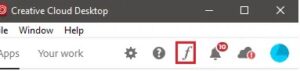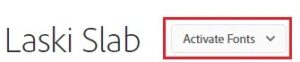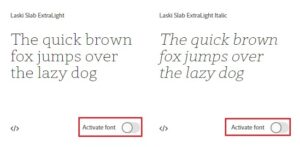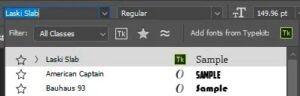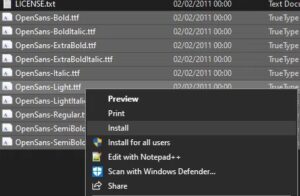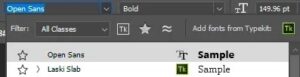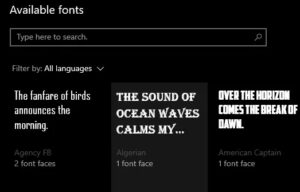Well, If you want to learn how to add fonts to Photoshop, you’ll have to choose between two methods. The option you select is determined by the purpose of the font.
For example, if you want your fonts to be available in all Adobe applications, you can use Adobe Creative Cloud. Alternatively, you can install fonts locally for use in all apps. We’ll go over both methods in detail below, as well as some pointers on where to find different fonts online.
Add Fonts To Photoshop Through Adobe Creative Cloud
Adobe Creative Cloud includes a feature that allows you to download and add fonts to Photoshop directly from your Adobe account. The advantage of this is that you will be able to access your new fonts across all Adobe apps and devices.
- To begin, launch Adobe Creative Cloud. You’ll also need an active Adobe app subscription, such as Photoshop. Skip to the next section if you don’t have Adobe Creative Cloud or are using an older version of Photoshop. If you’ve got an Adobe Creative Cloud subscription, you can access fonts for both commercial and personal use for free.
- Once inside Adobe Creative Cloud, click the Italic F logo in the upper right corner of the interface. Once the page has loaded, go to Adobe Fonts and then to Browse All Fonts.
- Your browser will take you to a page where you can search for fonts and font families. Click View Family if you like a font. On the following page, you’ll see the option to Activate Fonts, which will enable all fonts in that family.
- Alternatively, scroll down and click on the slider for each font in that family to manually add them.
- When you activate a font, you will see the message: Font Activation Successful. Simply open Photoshop and look for your new fonts in the font list when using the text tool.
Without Adobe Creative Cloud, Add Fonts To Photoshop
Well, If you want to add fonts to Photoshop without using Adobe Creative Cloud, you must first find those fonts online. You can then easily download and install them by following the steps below.
First, make sure you carefully read the licenses for any fonts you download online. While some fonts are available for free download, you may only be able to use them for personal purposes. In addition, font designers will frequently have a paid license for commercial use.
Google Fonts is a good place to look for free fonts for commercial use. All of the Google fonts on this page are free and open source. DaFont, on the other hand, is a great place to find a larger selection of fonts for free, personal use.
- In most cases, when you download a font, you will receive a .zip file. So, first, extract your font to a new folder, then select all of the font types you want to install. Then, right-click and choose Install.
It’s worth noting that the process is similar on a Mac. Simply extract the zip file and double-click the extracted font files to install it in Font Book.
- Once you’ve installed your font, you should be able to find it in Photoshop. If you still can’t see it, restart Photoshop. The benefit of installing fonts this way is that they will appear in any other word processing apps you use, including Microsoft Office.
Here, The main disadvantage of this method is that your fonts will only be installed locally on your machine. Unfortunately, this means you’ll have to reinstall them on other devices if you want to keep using them.
How To Manage Your Fonts
Fonts can be managed via Adobe Creative Cloud or locally on your PC or Mac. Well, This could be helpful if you want to remove unused fonts or verify that a font has been correctly installed.
How To Manage Windows 10 Fonts:
- First, Press the Windows Key.
- Next, Type Fonts.
- Then, Click Font Settings.
All fonts that have been installed will be listed here. To uninstall, change the default settings, or preview a font, simply click on it. If a font does not appear here, you most likely did not install it correctly.
How To Manage Mac Fonts:
- First, Open Launchpad
- Next, Search for Font Book
- Then, Click Font Book in the search results to open it.
All installed fonts can be viewed, previewed, and uninstalled in Font Book. If you can’t see a recently installed font, it’s possible that you didn’t install it correctly.
How To Manage Adobe Creative Cloud Fonts:
- First, Open Adobe Creative Cloud.
- Next, Click the italic F icon in the top right.
- Then, Click Adobe Fonts.
- Next, Click the name of each font to switch it on or off.
Please keep in mind that these fonts will only work in Adobe apps for which you have an active subscription.
Wrapping Up: Add Fonts To Photoshop
We hope this guide has been useful in assisting you in adding fonts to Photoshop or remove fonts from your system. Well, If you require any additional assistance, please contact us by leaving a comment below.