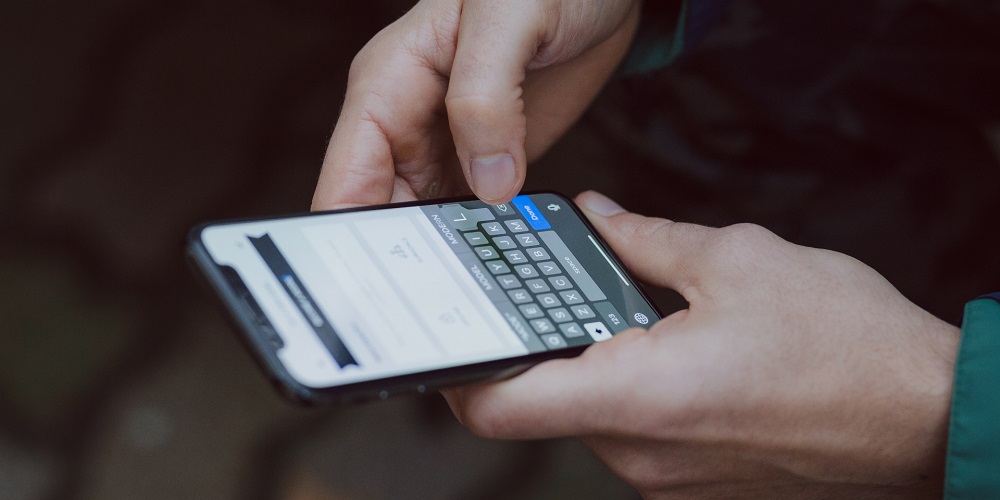
Is the autocorrect feature not working on your iPhone? Then check our guide for the essential troubleshooting methods to resolve the issue. Autocorrect assists in managing and correcting misspelled words in text fields. It is quite helpful when composing an urgent text message or email rapidly. It saves time that would otherwise be spent correcting erroneous words. A problematic iOS build might be the main cause of autocorrect not working on the iPhone. With the iOS developer beta, issues are typically present. Also, to use iOS’ autocorrect feature, you must enable it.
How To Easily Fix Autocorrect Not Working On iPhone And iPad?
Here are some troubleshooting solutions for iPhone and iPad that can help you fix autocorrect not working. Try them one at a time.
Enable Autocorrect Feature On iOS
With your iPhone, you could have accidentally turned off the autocorrect feature. Enable the autocorrect feature manually once more.
1 – Go to Keyboard in Settings > General.
2 – Tap the toggle next to Autocorrection in the keyboard settings to enable the feature.
Enable additional crucial functions, including Auto-capitalization, Check Spelling, and Predictive Text, while adjusting the keyboard settings. These will make typing in the text box more productive, quicker, and pleasurable.
Update iOS
You can install any new version of iOS that is currently available to fix the issues on your iPhone.
1 – Navigate to Settings > General > tap on Software Update.
2 – Select Download and Install to install the iOS update if an update is available.
Restart iPhone
For most consumers, rebooting their iPhones has been quite helpful in fixing the autocorrect issue on their iPhones. You can also test it.
1 – Press and hold the iPhone power button.
2 – You will be sent to a screen titled “Slide to Power Off.” To turn off the iPhone, follow the instructions.
3 – After a few seconds, press the power button to turn the iPhone back on.
4 – Check the autocorrect feature to see whether it’s working.
Add Words To iOS Autocorrect Dictionary
There is no denying that autocorrect is an extremely useful feature. Unfortunately, it relies on AI algorithms and may not always be flawless. However, it may know a few words to substitute a faulty word you may type in the text box. The steps for adding words to the iOS autocorrect vocabulary are listed below.
1 – Navigate to Settings > General > Keyboard.
2 – Select Text Replacement.
3 – Select the + icon at the top-right corner.
4 – Enter the desired word in the Phrase area.
5 – Tap Save to add the word to the autocorrect dictionary.
The iPhone autocorrect will recognize and retrieve the relevant word from the autocorrect dictionary when you incorrectly type a word.
Reset Autocorrect Settings
Here are the steps to reset your iPhone’s autocorrect settings. The text replacement dictionary will be completely wiped out.
1 – Navigate to Settings > Reset > Transfer or Reset iPhone.
2 – Select Reset > select Reset Keyboard Dictionary.
Reset All Settings
If the iOS autocorrect feature is still not working after attempting all the troubleshooting steps listed above, you may need to reset your iPhone. It is a factory reset that will wipe away all of the data on the iPhone. To retrieve the data after the reset, back up your device’s data to iCloud.
1 – Navigate to Settings > Reset > Transfer or Reset iPhone.
2 – Select Reset > Select Reset All Settings.
3 – When asked, enter the passcode.
4 – Once the reset procedure is complete, restart the iPhone.
In the Notes app or any other text-based app, type something. Without any issues, the autocorrect should now work.
Contact Apple Support
While one of the abovementioned troubleshooting techniques should resolve the autocorrect issue on iPhone, there may be isolated instances when autocorrect is still not working. Therefore, it is prudent to contact Apple Help. You may describe the issue to them, and the specialists on the other end will provide practical solutions.
Conclusion:
Therefore, these are all the troubleshooting methods you need to fix autocorrect not working issues on iPhone. To send emails and texts, most users today type on their iPhones. To submit your text swiftly and effectively, autocorrect is crucial. Use these suggestions to address it right now.











