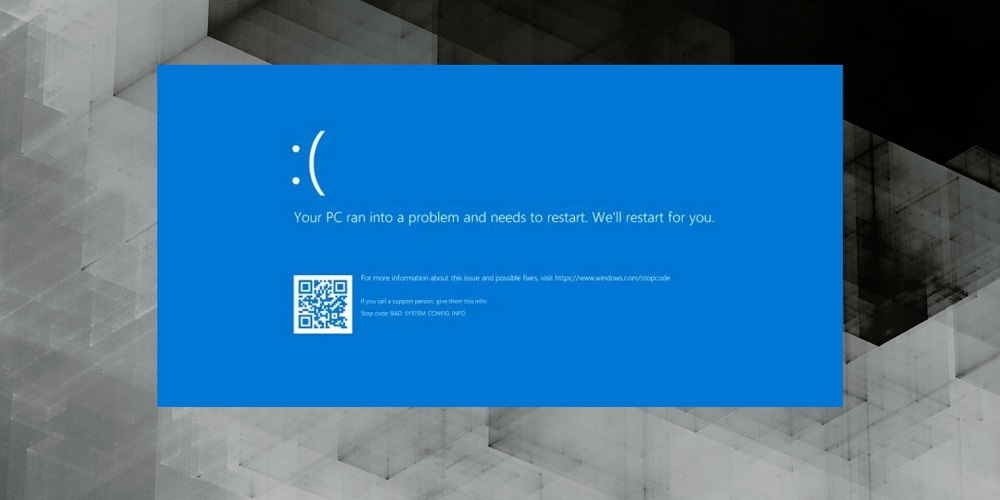
One of the BSOD errors seen by Windows 11 users is “BAD_SYSTEM_CONFIG_INFO,” often known as Error 0x74. According to Microsoft, the BAD_SYSTEM_CONFIG_INFO bug check is run when the SYSTEM hive is corrupt. Therefore, the keys and values may be missing if a user manually updated the Registry or an app or service corrupted the Registry. This may trigger a bug check and result in this error. To automatically fix the BAD_SYSTEM_CONFIG_INFO problem, you may manually change the Registry or employ certain command-line tools. Regarding this issue, let’s check the detailed instructions.
How To Easily Fix Error 0x74 (BAD_SYSTEM_CONFIG_INFO) On Windows 11?
Corrupt Registry Fix
If you continue to receive the BAD SYSTEM CONFIG INFO problem on Windows 11, a corrupted Registry might be at fault. You may correct it by using Command Prompt inside the Recovery option to restore a new Registry backup. This is the method.
1 – Select the recovery menu, then choose Command Prompt. After that, run the command below to access the “config” folder on the C drive.
CD C:\Windows\System32\config
2 – Run each of the given commands immediately. This will result in renaming all major registry files, including Default, SAM, Security, Software, and System.
ren C:\Windows\System32\config\DEFAULT DEFAULT.old
ren C:\Windows\System32\config\SAM SAM.old
ren C:\Windows\System32\config\SECURITY SECURITY.old
ren C:\Windows\System32\config\SOFTWARE SOFTWARE.old
ren C:\Windows\System32\config\SYSTEM SYSTEM.old
3 – After renaming Registry files, you may copy clean Registry backups into the “config” folder. The “RegBack” folder includes backup files for the Registry.
copy C:\Windows\System32\config\RegBack\DEFAULT C:\Windows\System32\config\
copy C:\Windows\System32\config\RegBack\SAM C:\Windows\System32\config\
copy C:\Windows\System32\config\RegBack\SECURITY C:\Windows\System32\config\
copy C:\Windows\System32\config\RegBack\SYSTEM C:\Windows\System32\config\
copy C:\Windows\System32\config\RegBack\SOFTWARE C:\Windows\System32\config\
4 – Run the specified commands one at a time.
5 – Exit CMD and restart your system. The BSOD error 0x74 on your Windows 11 computer should be fixed this time.
Activate Startup Repair
Suppose a conventional restart does not cure the BAD SYSTEM CONFIG INFO error on your Windows 11 computer. In that case, it is time to launch the recovery environment and run an automated startup repair. This is the method.
1 – Turn off your computer completely. Please turn it on and off when you see the Windows loading symbol.
2 – Restart your computer and shut it down a second time in the same manner. After two or three repetitions, Windows will be forced to load the recovery environment.
3 – “Please wait” or “Preparing Automatic Repair” may be shown. After allowing it to complete, move to the subsequent step.
4 – Once on the recovery screen, select “Advanced options.”
5 – Select “Troubleshoot” from the menu that appears.
6 – Click “Startup Repair” to complete. As a result, your computer will restart, and the Windows 11 BAD SYSTEM CONFIG INFO error will be resolved.
Run DISM Scan & SFC
With simple instructions, Windows 11’s SFC and DISM tools allow you to repair corrupted system files and components. This command-line tool may be useful if the BAD SYSTEM CONFIG INFO problem persists on Windows 11. The procedure is as follows:
1 – Boot into the recovery menu and choose “Troubleshoot,” as described before.
2 – Choose “Command Prompt” then.
3 – A Command Prompt window will launch. Now run the command indicated below. This will attempt to repair broken Windows 11 system components. Remember that the procedure will require some time, so please be patient.
DISM /Online /Cleanup-Image /RestoreHealth
4 – Run the SFC command to validate the file integrity of the Windows 11 computer. Throughout this procedure, your Windows 11 PC will attempt to correct the BAD SYSTEM CONFIG INFO problem.
SFC /scannow
5 – After completing the scan, restart the computer to see if the BAD SYSTEM CONFIG INFO error has been fixed.
Conclusion:
Therefore, these are the tried-and-true ways for resolving Windows 11 error 0x74. As previously said, rebooting the computer often resolves the problem by itself. If it doesn’t work, try various other options, such as Advanced System Optimizer, to clear and optimize your Registry. Let us know if you’ve any questions or suggestions in the section below.










