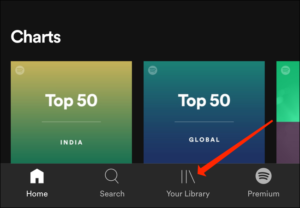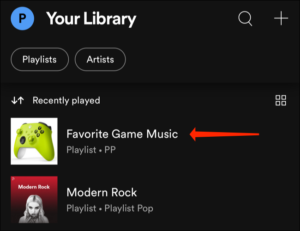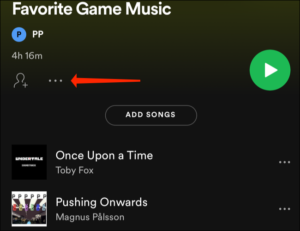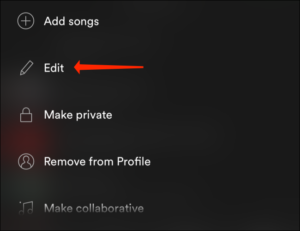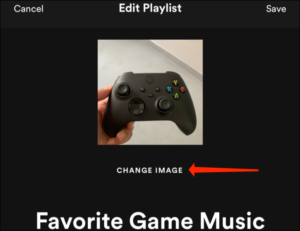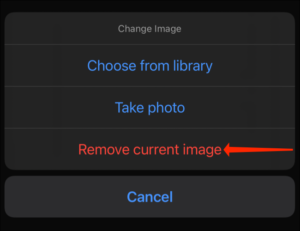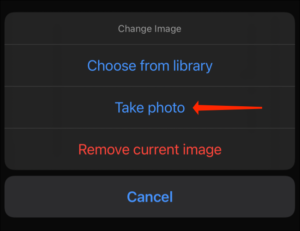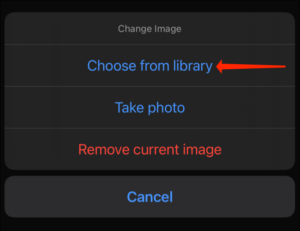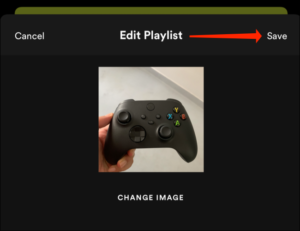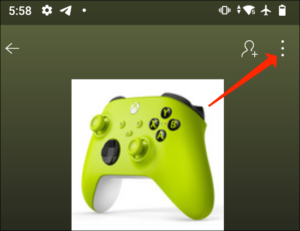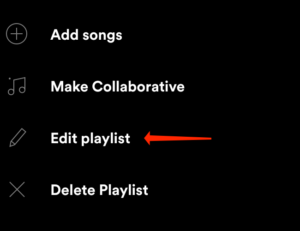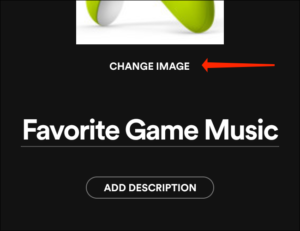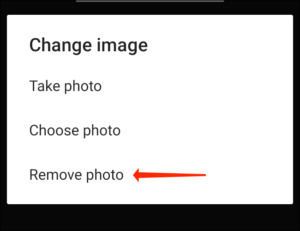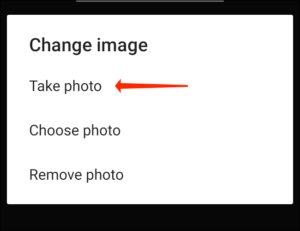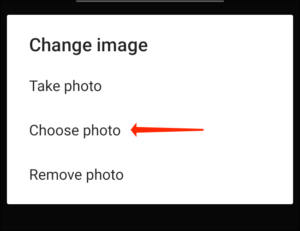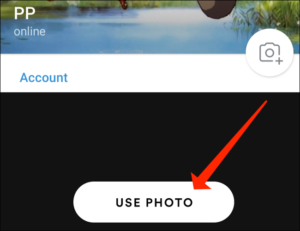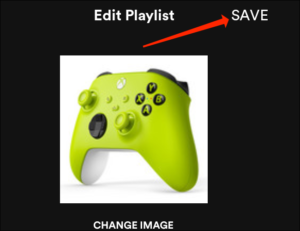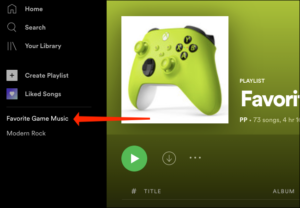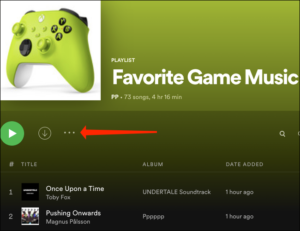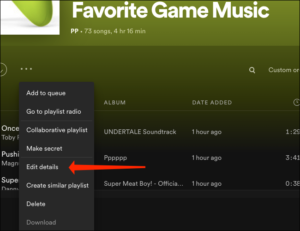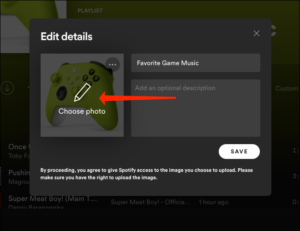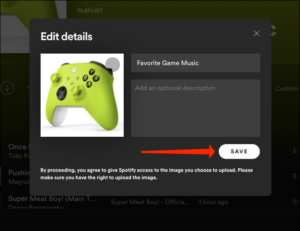This article is regarding how to change Spotify playlist picture. If you’ve made playlists on Spotify, you can add them by uploading a custom cover image. Here is how to do it on your iPhone, Android, Mac, PC, and other devices.
Before we begin, you should be aware that you cannot change the cover image for other people’s Spotify playlist images. This includes playlists created by people you follow as well as algorithm-based playlists like Daily Mix.
How To Change Spotify Playlist Picture On iPhone
The Spotify lets you quickly change the playlist picture on your iPhone. To begin, open Spotify on your iPhone and tap the “Your Library” button in the bottom bar.
Tap any playlist you’ve made in “Your Library.”
When the playlist is open, tap the three-dot icon to the right of the playlist’s name.
Well, This will open up a menu with a number of playlist options. Select “Edit.”
This will open up a screen labeled “Edit Playlist.” To use a different playlist image, tap the “Change Image” button located above the playlist’s name.
Near the bottom of the screen, you should now see a pop-up titled “Change Image.” You can change or remove the playlist picture from this menu. Tap “Remove Current Image” to remove the image from the playlist.
Alternatively, you can choose “Take Photo” to quickly take a photo and add it to your playlist.
If you choose “Choose From Library,” Spotify will open your photo gallery and let you choose an image.
To change the playlist picture, tap any image to select it, then hit “Save.”
How To Change Spotify Playlist Picture On Android
On Android, you can also easily change Spotify playlist pictures. The steps are very similar to those on the iPhone, so let’s get started. Open Spotify on Android and tap the “Your Library” tab in the bottom bar.
Choose one of the playlists you’ve made.
This will open you to the Spotify playlist page. Now, in the top-right corner, press the three-dot icon.
Select “Edit Playlist” from the menu that appears.
When you do this, you will be taken to the “Edit Playlist” page, where you can change the name, picture, and description of the playlist. For example, to use a different playlist picture, we’ll select “Change Image.”
You should now see a menu labeled “Change Image.” Select “Remove Photo” to get rid of the playlist picture.
If you want to take a new picture, select “Take Photo,” and you’ll be able to quickly capture a nice image for your playlist.
Choose “Choose Photo” to select an image from your photo gallery.
Swiping on the screen allows you to adjust the photo, and when you’re hit, tap “Use Photo” to select the playlist picture.
Finally, tap “Save” to change the playlist photo.
How To Change Spotify Playlist Picture On Windows, Mac, Or The Web
It’s relatively simple to change the playlist picture on Spotify for Windows, Mac, and Spotify’s Web player. First, select the app and navigate to any playlist you’ve created. When you first open Spotify, you can find these playlists in the sidebar on the left side of the screen. These playlists can be located below the “Liked Songs” button, separated by a separator.
After that, click the three-dot icon to the right of the playlist image.
This brings up a menu with various playlist options. Select “Edit Details” to change the playlist picture.
Place your cursor over the image and click “Choose Photo.”
Navigate to the folder on your computer that contains the playlist photo and double-click the image that you want to use. When you’re finished, click “Save.”
That’s it! You now have a new photo in your playlist. However, if you’re stuck for ideas for Spotify playlist cover images, websites like https://replacecover.com make it simple to create beautiful cover art for your playlists.