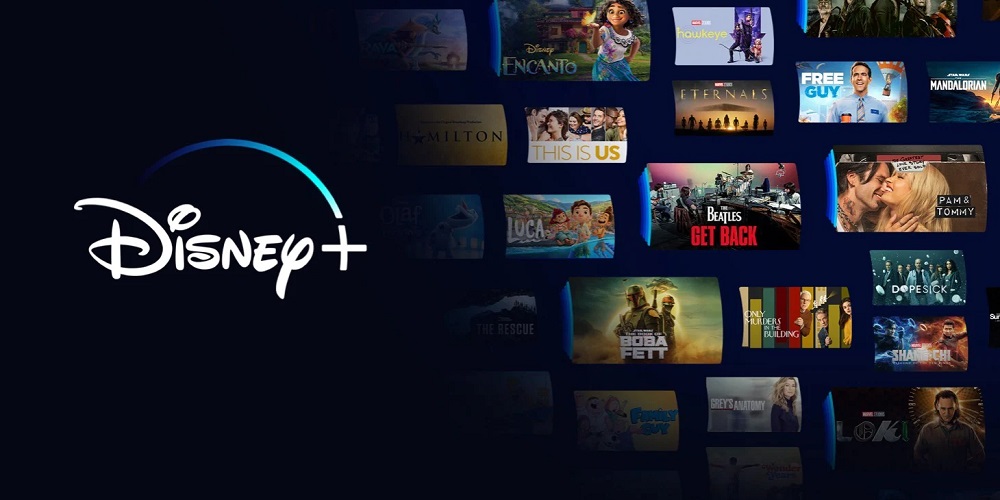
Even though Disney Plus typically “simply works” by streaming TV shows and movies to your devices without problem, things might arise, sometimes with strange error codes. For example, you may encounter the Disney Plus Error Code 39, which is often associated with a digital rights management problem. Unfortunately, Disney Plus Error Code 39 is deceivingly generic-appearing. When the error occurs, you will receive the following notice:
However, this message has a very particular significance. This error will appear if Disney Plus believes that your device lacks the necessary permissions or a secure connection to play back digital rights-managed content. Here are the most typical solutions for Disney Plus Error Code 39.
How To Easily Fix Disney Plus Error Code 39?
Here are a few things for fixing the Disney Plus error code 39.
Try Again To Play The Video
A surprising number of times, streaming errors are sporadic and go away if you try again. So give the video a second attempt – it may play correctly a little while later. Then, try the other troubleshooting steps. If it still doesn’t work or starts playing, it stops and shows Disney Plus Error Code 39.
Restart The App Or The Device
Occasionally, a minor software error, such as a faulty data cache, might prevent the video from playing correctly. This may occur on any device, so restart the app or the entire device, whatever you want. The method for closing an app differs based on the device used. Similarly, restarting each type of device differs somewhat. Swipe down from the top of the screen on an Android device and press the Power symbol. Do you own an Xbox One? Restarting the device that is having problems playing a Disney Plus video is one of the first steps you should take.
Change HDMI Cables Or Use A Different HDMI Port
If restarting your device doesn’t resolve the problem, the HDMI connection is frequently the next most likely cause. If you are attempting to play a video using a device connected by HDMI, such as an Xbox to a TV or a PC to a monitor, HDMI may be at fault. There are two factors to test: the cable and the HDMI port into which it is inserted. If feasible, troubleshoot both issues. Begin by exchanging the HDMI cable. Use a short cable that is not broken and is HDMI 2.1-compliant for the best results. If it does not solve the problem, connect the cable to a different HDMI port on the device and the display.
Try Different Streaming Devices
By attempting to stream the video on a different device, you can learn a great deal. If the video is not playing on your Xbox, try watching it on your phone or on a web browser on your laptop. If one works and the other does not, you likely narrowed the problem down to a single device. You may further troubleshoot the problem on another day; meanwhile, you can see the content on the working device.
Log Out Of Disney Plus On More Devices
Finally, it is conceivable that you have too many devices logged in. To eliminate this risk:
1 – Log out of Disney Plus on as many devices as possible, including computers, gaming consoles, phones, and tablets.
2 – Try to watch the content on a single device signed into Disney Plus.
3 – Verify that you have not surpassed the maximum number of devices by logging out of Disney Plus on all devices except the one on which you intend to watch the video.
The Problem Is With Disney Plus
If you try all these troubleshooting steps and the video still won’t work, the problem is probably with Disney Plus. The content may have been accidentally made available in your location, but Disney does not have the right to play it there. Or there may be an additional technical rights concern. This isn’t a problem you can solve, but you may check in again later to see if it’s fixed.




