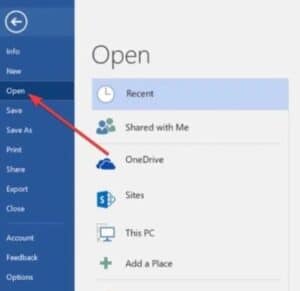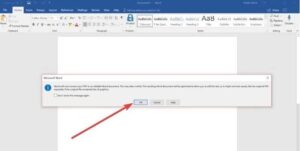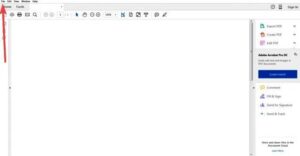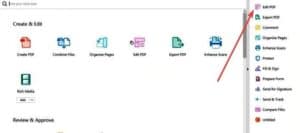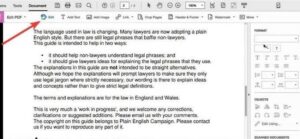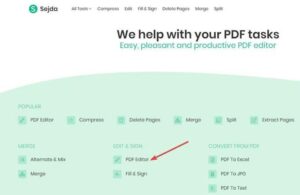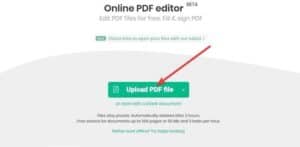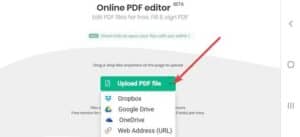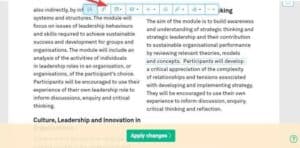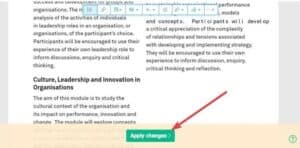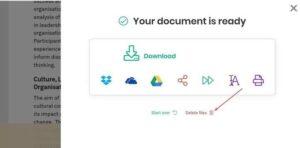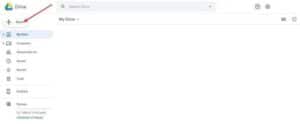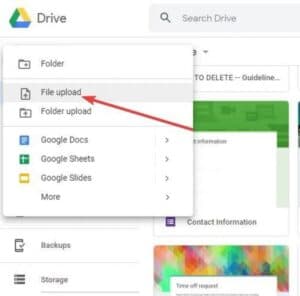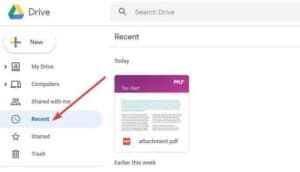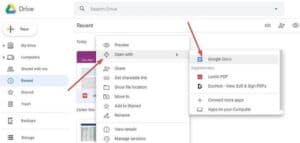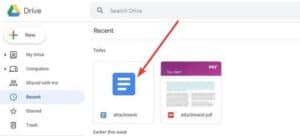Today’s article is regarding how you can edit a PDF file. When Adobe co-founder John Warnock created the Portable Document Format (PDF), he wanted to make it simpler for people to distribute documents without printing them. But, surprisingly, it did not prove to be user-friendly.
Well, The files were not only large in size, but the format also did not support external hyperlinks and could be viewed only with a special PDF viewer. Over time, various versions of the PDF file format included functional improvements that made it easier to work with.
However, unlike most other text documents, it is still difficult to make changes to or edit a PDF document because they were not designed to be edited.
The majority of PDFs begin with a source file in another native format, such as Word, and are then converted to the PDF file format for distribution. If you’re not the original author, editing the file will be more difficult, either because the source file is not available to you or because you lack the necessary apps.
The good news is that you can edit a PDF document in a variety of ways. We’ll show you four fantastic tools that make it possible.
Using Microsoft Word
It’s the simplest and quickest way to edit a document based on an existing PDF if you already have recent versions of Microsoft Word (2013 or later).
Because the two formats are so dissimilar, some information, such as tables with cell spacing, font effects, form-fill-in features, and so on, maybe lost in translation.
- First, launch Microsoft Word and select File.
- From the document window, click Open to select the PDF file you want to edit.
You’ll see a message stating that Word will convert your PDF to an editable document, as well as its contents, into a format that Word can display. It will not, however, change the original PDF.
Click the OK button. Make the necessary changes to the document, then click File>Save to return it to PDF format.
Using Adobe Acrobat
The most obvious tool for editing PDFs is Adobe Acrobat. You can easily get it online, as with most of Adobe’s offerings, by purchasing the Standard or Pro versions of the editor.
If you do not wish to pay, you can sign up for a 7-day free trial and gain access to Acrobat DC’s powerful features.
- You must first open the PDF file in Adobe Acrobat to begin editing it.
- Select File>Open.
- In the right pane, select the Edit PDF tool.
- Next, Click on the text or image you want to edit. Acrobat will present you with all of the editing tools you’ll need to format your text.
Note: If you want to use a specific font that isn’t installed or embedded in your system, you won’t be able to edit any text in your PDF document. Here, You can only change the font size and color of embedded fonts.
- Once you’ve finished making changes, save your file.
Adobe Acrobat can be used to edit PDF documents in both Windows and Mac clients. Furthermore, if you have an Acrobat Pro DC subscription, you can use the Acrobat Reader mobile app to edit PDFs on Android and iOS from anywhere, on any device.
Using a PDF Editor
It’s difficult to find a PDF editor that allows you to edit, add, or modify text and images, fill forms, sign your name, and do other things. But, there are some online PDF editors that you can use in your web browser to edit your PDF file before saving it to your computer or cloud storage or sharing it with others.
Well, Not all PDF editors provide the same features; some have limitations on what you can and cannot do, but you can use multiple tools to process the same PDF document. Unfortunately, they’re also not as feature-rich as desktop PDF editors like Acrobat, so they won’t convert perfectly, leaving you with strange formatting and incorrect translations.
Sejda PDF Editor is one of the many online PDF editors available. Here, It can run entirely in your web browser, or you can download the desktop version.
- Go to the Sejda PDF website and select PDF Editor from the Edit & Sign column.
- Next, Upload the PDF file you want to edit there. You can upload your file from your computer by clicking the green Upload PDF file button.
- Also, You can upload from Google Drive, Dropbox, OneDrive, or a Web Address by selecting a location from the drop-down menu (URL).
Please keep in mind that the desktop edition does not support adding PDFs via URL or online storage services.
- Your document is now in editable format. Sejda PDF editor, like Acrobat, provides a menu of editing tools that you can use to format your text using different colors, fonts, or sizes.
- Make your desired changes and then click Apply Changes (green button) at the bottom center of your screen.
Don’t be concerned about your files being stored on the internet. Sejda automatically deletes all uploaded files after two hours. You can also delete it by clicking the Delete Files icon.
Using Google Docs
This is a quick and simple method for editing PDF files. The following are the steps you must take to edit PDFs in Google Docs.
- Use your Google account to access Google Drive. Then, on the upper left-hand side, click New.
- Choose File Upload.
- In the document window, locate the PDF file you want to edit and press the Open button. Next, When the upload is finished, go to the left pane and click Recent to find the PDF you just uploaded.
- Right-click the PDF file’s name and choose Open With>Google Docs.
- A new Docs file with editable fields will be created.
Here, Double click on it to make the necessary changes and download it as a PDF. Also, You can email or share it with others using a shareable link.
These methods are a good place to start when it comes to PDF editing and should be sufficient for the majority of users.