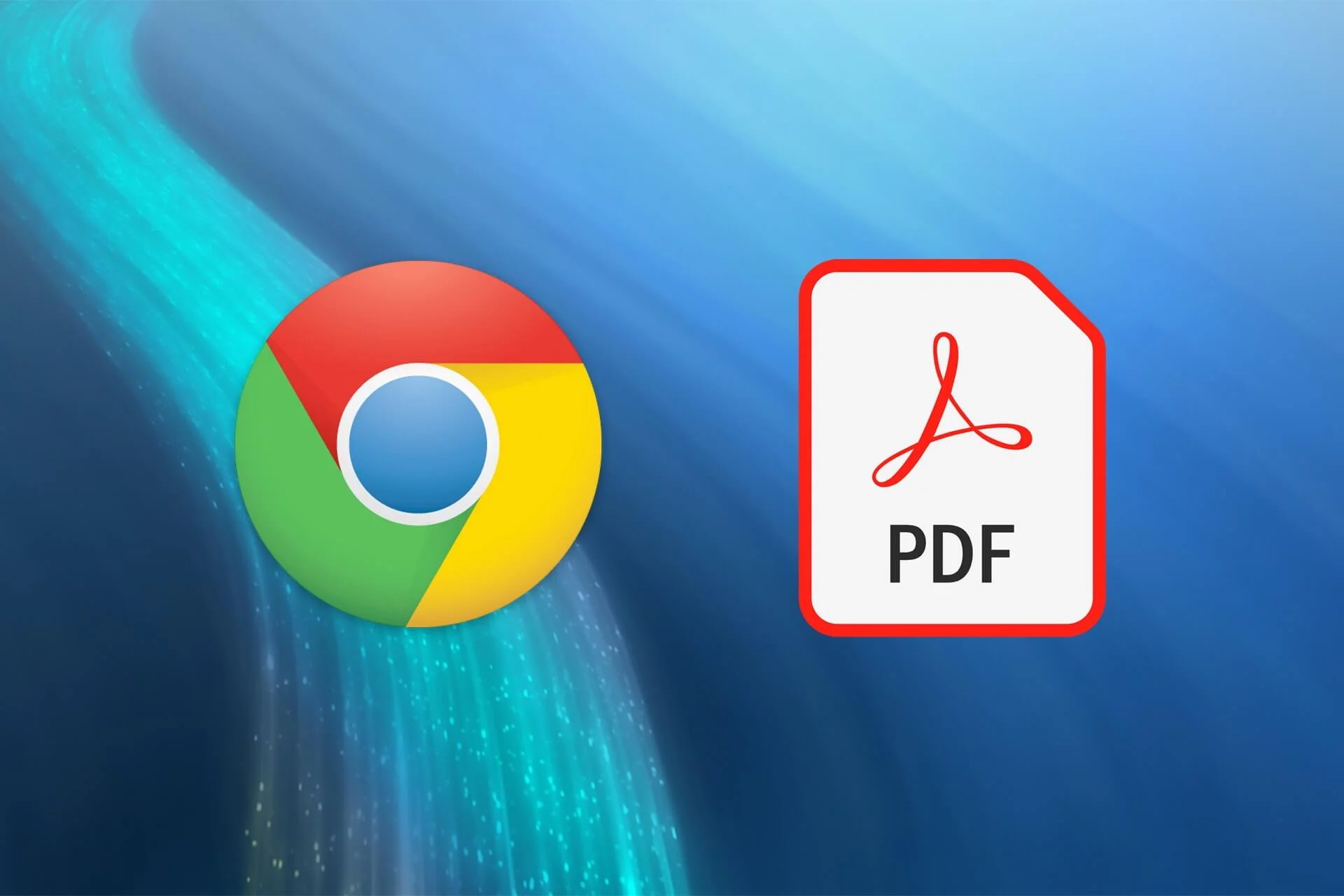
The next time you must fill out a PDF form, you will not have to seek your Adobe Acrobat PDF Reader. Instead, you only need to install Google Chrome. The PDF Reader utility can do much more than reading PDF files. Granted, it lacks the power of some specialist apps. However, it is perfect as a temporary solution for any editing assignment. Whether you’re in the office or working remotely, it’s easy to markup and edit a PDF in Chrome.
Free PDF editor Chrome – In this article, I’ll explore everything you can do to edit a PDF in Chrome.
How To Edit a PDF in Chrome
Chrome PDF Editor: If a user is unfamiliar with complex office apps, revising a document in the usual PDF format can be time-consuming and inconvenient.
The thought of using the simple, intuitive interface to do basic editing activities on a frequently lengthy and complex document is appealing to many.
For PDF editing, TinyWow online editing software is sufficient. With our service, you’ll never be anxious about formatting or cropping again; all adjustments are performed safely in the browser without damaging the original file. Moreover, with a few clicks, you can claim any PDF as your own!
- Navigate to the TinyWow PDF Editor.
- Now you can select how you can edit your pdf file by “Uploading from PC or Mobile,” “Create New,” button & “Drag files here,” or uploading a file from your drive.
Editing a PDF Document in Chrome with Adobe Chrome Extension
PDFs are straightforward to use, but modifying them can take time and effort. Typically, this requires downloading and installing specialized software. Sometimes it can be aggravating to download an app only to add a signature or fill out some information. However, thanks to an Adobe Chrome extension, it is possible to edit a PDF in Chrome.
To do so, follow these instructions:
- Download the Adobe Acrobat extension through this link.
- Select “Add to Chrome” and select “Add extension.”
- Then, depending on your needs, tap on “Convert,” “Edit,” or “Sign” from the extension icon.
- When you are finished, you can download the new document.
Even though the majority of the options are free, some are restricted to Adobe Acrobat Pro subscribers only.
Rotate the Document
Chrome provides a straightforward method for modifying the orientation of PDF pdfs. There are two possible approaches. The most straightforward technique is to click the “Rotate” button at the upper of the page. The paper will be rotated at intervals of 90 degrees. You may also right-click anywhere else within the document. From the context menu, you may choose to rotate either clockwise or counterclockwise. Choose the required choice, then click “Print” and “Save as PDF” to save your modifications.
Fit to Page
It can be problematic when you want to read an entire page but need help seeing it on your screen. Constantly having to scroll up and down disrupts the natural flow of reading. Although you can modify the size of a document using the zoom tool, it is much easier to select “Fit to Page.” The feature is situated at the page’s very top. The advantage of this button over the zoom function is that it automatically resizes to fit your window, whereas the zoom button does not. In addition, it does not waste any screen real estate and eliminates the need for trial and error associated with zooming.
Display or Remove Annotations
If the PDF was annotated by the person who provided it, you might need help viewing the original information. To view the file in its original state, Chrome lets you delete the other person’s annotations. To enable or disable annotations, select “More” and then “Annotations.”
Additional Options
Here are some other things you can do with PDF file on Chrome Browser.
Separate Pages
Right-tap on the PDF document and select “Google Chrome” from the “Open with” menu.
- Select the “Print” button in the top-right corner, or use the Ctrl+P keyboard shortcut.
- Select “Save as PDF” from the “Destination” option.
- Next, select “Custom” under “Pages” and input the page numbers you need to split.
For instance, type “21-29” to choose a specific set of pages, like those between pages 21 and 29. You can select certain pages by splitting them with commas. The selected pages will update in the preview on the right. Tap “Save” after choosing the pages you need to divide; afterward, save the divided PDF wherever you want on your PC.
Fill Out & Save Forms
Chrome PDF Viewer makes it easy to fill out PDF forms, which are required for most official paperwork. It appears more expert and saves time. Chrome recognizes vacant spaces and permits text entry there. Chrome is incapable of recognizing all forms. However, it will operate for the most part. To save the text, you must choose “Print” and then “Save as PDF” in the “Destination” field. This method will ensure that your contributed information is saved in the document.
Sign PDF Documents
Although there is no built-in way to add a secure signature to files in Chrome PDF viewer, you can still use a third-party app.
ALSO SEE: Bluetooth Transmitter Review
DocuSign is one of the most widely used programs for signing PDFs. The business has developed an Addon that enables document signing with a single click. The actual signature process is conducted through the DocuSign interface. Although imperfect, it is the most refined alternative accessible.
See PDF Metadata
Sometimes, you will want to inspect the metadata of your PDF file. You can access the information by selecting “More” and then “Document properties” rather than searching for it elsewhere on your computer. The data includes the document’s name, size, title, author, subject, keywords, dates of creation and modification, PDF version, PDF creator, page numbers, & page size.
Use the Original PDF App for More Editing Options
Google Chrome’s PDF viewer offers many interaction options with the document. On occasion, though, more is needed, and you will need different solutions.
Have you ever used Chrome to edit a PDF? Did you employ any of the techniques to edit a PDF in Chrome described in this article? Please share your thoughts in the section below.











