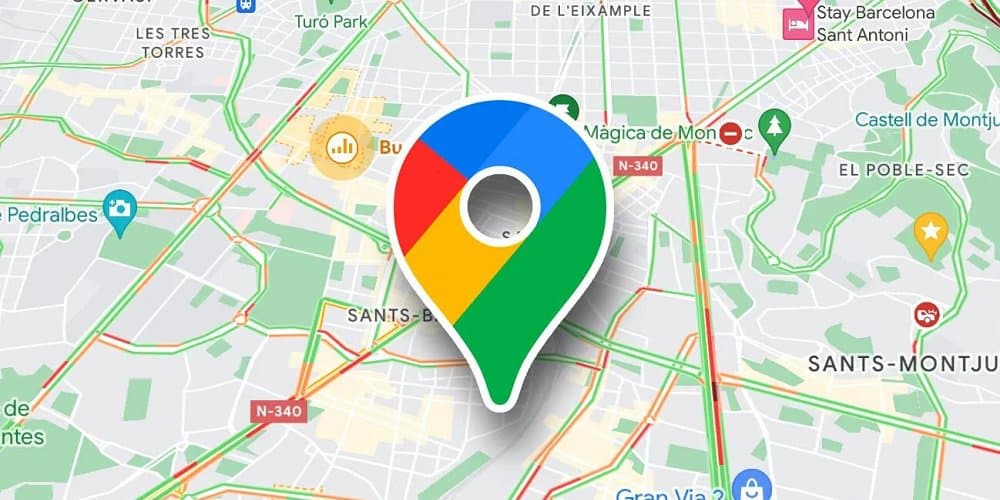
Google Maps is a potent instrument that facilitates the exploration of new locations by providing precise directions. However, what happens if Google Maps stops working with mobile data? This can be inconvenient, jeopardizing your travel arrangements. You may ponder why Google Maps works properly over Wi-Fi but not over mobile data. Several methods exist to fix Google Maps on mobile and continue your journey. Below, we’ll describe some common fixes you can attempt to address the problem.
How To Fix Quickly Google Maps Not Working On Mobile Data?
Ensure Mobile Data is Enabled
This may seem apparent, but you (or another app) may have inadvertently turned off your mobile data connection. For example, users with limited data plans typically turn it off to stay within their data limit. To check if mobile data is enabled on your iPhone, swipe to the Notifications section and tap the data button to turn it on or off.
To access the notification shade and toggle the Mobile Data icon, swipe down from the top of your screen on Android.
If your mobile data is not working, remove the SIM card and reinsert it while checking for damage. Despite your efforts, contact your carrier for further assistance if your mobile data needs to be fixed.
Restart Phone
Restarting your phone is the simplest way to fix problems with Google Maps not working on mobile data. Hold down the power and volume buttons on your Android device and select the Restart option.
If you’re an Apple user with a modern iPhone, you can turn it off and on again. Using a previous iPhone model? No problem; you can also turn off or restart your iPhone from prior generations.
Calibrate Google Maps
If you have an established connection, but the directions need to be more accurate, you should calibrate Google Maps to obtain more precise results. In addition, for the greatest accuracy while traveling, ensure that location data is turned on.
Enable Data Roaming
Ensuring that data roaming settings are enabled permits the use of cellular networks in various regions. For Google Maps to work properly, data connectivity is essential.
Go to Settings > Cellular > Cellular Data Options on an iPhone and toggle the Data Roaming switch to check roaming settings.
You can find it on Android by going to Settings > Net Work & Internet and toggling the Roaming switch.
Turn Off Low Data Mode
Android and iPhone devices include a data-conserving function that allows you to reduce the amount of data your phone consumes. It is powered by apps’ background data utilization, including Google Maps. This may cause the navigator to stop working. Head to Settings > Cellular > Cellular Data Options on your iPhone to access the same section as cellular data options, and then turn off Low Data Mode by toggling it off. Toggle the Data Saver switch off in Settings > Network & Internet on Android.
Allow Google Maps To Use Mobile Data
You can turn off mobile data for apps if Google Maps gives you problems on your iPhone. However, if you’ve already enabled cellular data for Google Maps, you must do so again. To check, head to Settings > Cellular. If Google Maps is not enabled, swipe to find it and toggle the switch.
Disable Wi-Fi Only Mode On Android
Your Android Google Maps app includes a Wi-Fi-only feature that may interfere with mobile data connectivity. It is straightforward to check the setting and turn off the device. To disable only Wi-Fi.
- Start Google Maps on your Android smartphone.
- Tap the Profile icon in the top-right quadrant.
- Choose Preferences from the menu.
- Toggle off the Wi-Fi-only option.
Update Google Maps
A bug in the Google Maps app could be why it is not working on mobile data. As an outcome, ensure the app has the most recent updates and fixes. Once you’ve downloaded the most recent version of Google Maps, launch it to determine if it works with mobile data.
Update Phone
In addition to updating Google Maps, you should ensure that the operating system on the phone is also updated. As with app updates, updating your phone may include fixes for bugs that cause mobile data issues. For example, navigate to Settings > General > Software Update on the iPhone and download any available iOS updates. The methods required to update your Android phone vary between devices and Android versions. For example, you should seek Settings > System > System Updates or Settings > Software Update on a Samsung Galaxy phone.
In truth, it’s nearly impossible not to know when an update is available on Galaxy phones due to their persistent notification behavior.
Download Google Maps Data Ahead Of Time
Even if you’re not traveling to a region with intermittent data connectivity, you should plan and download the necessary maps. You should perform this action while connected to Wi-Fi. To download Google Maps to be used offline.
- Start up Google Maps.
- Swipe up and tap the More (three dots) icon.
- Select Download the offline map from the drop-down menu that appears.
- The location you entered and its surroundings will be displayed on the map. Select the Download icon.
Remember that downloaded maps can consume up to 35 MB of space on your phone. Therefore, if you are limited in storage space, you should only download maps when necessary or delete obsolete ones. Offline maps may still require a data connection to use certain features. An offline map you can consult without an internet connection will work in an emergency.
Conclusion:
If you’re experiencing a problem with Google Maps not working on mobile data, you should be able to fix it by implementing one or two of the solutions listed above.











