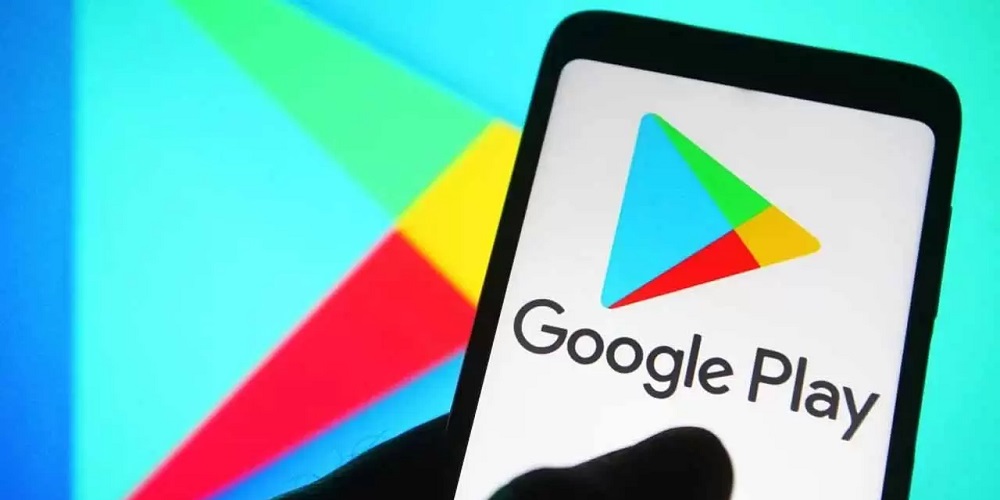
What is error code 403 in the Google Play Store, and how can I fix it? You have come to the perfect spot if you are also considering the same thing. Error Code 403 is one of the most common errors encountered while downloading an app from the Google Play Store. The error code 403 on the Google Play Store may be troubleshooted with the help of this instruction. I will thus continue reading!
Google Play Store Error Code 403 Occurs
1 – This often occurs after an incomplete Google Play Store software download.
2 – A failed sync on your Android smartphone could cause it.
3 – Your Android device lacks sufficient storage capacity to install the latest patches/updates.
4 – When installing the same app on several smartphones using different Google accounts.
5 – Location-based access is disabled.
6 – Malware or viruses on your Android device.
How To Easily Fix Google Play Store Error Code 403?
In this post section, you will learn practical troubleshooting strategies to fix error 403 on the Google Play store. To achieve the best results, please follow the instructions below for your device.
Note: I used a OnePlus smartphone for the following troubleshooting procedures. A few steps may differ depending on your Android device, but most will be the same. Because from brand to brand, the Settings option varies.
Reboot Android Smartphone
Reboot is the simplest and most direct way to solve this problem. Rebooting your Android smartphone will solve technical faults, eliminate annoying glitches, and clear all temporary RAM.
1 – For two seconds, press and hold the Power button.
2 – Select Restart/Reboot, and then wait for your phone to restart.
Delete Google Play Store Data & Cache
Rebooting your phone to fix error code 403, it’s a terrific way to restart. However, your Android’s cache saves temporary files that are used to speed up activities. These files may get damaged over time, leading to several issues, including the one indicated.
1 – Press and hold the Google Play Store icon, then tap App details when the context menu for the app displays.
2 – Tap Storage & cache now.
3 – On the subsequent screen, tap on the Clear Storage and Clear cache options.
4 – Restart the Android smartphone and check whether the problem still exists.
Clear Device Search History Within Google Play Store App
1 – Launch the Google Play Store and tap the profile symbol in the upper-left corner of the screen.
2 – Click Settings now.
3 – Select Account and device options by tapping the arrow symbol next to the General option.
4 – Scroll to the bottom of the next page and click the Clear device search history option.
Check For Location Settings
Google Play Store will not get necessary data from the app servers if location access is blocked on your smartphone. To enable location services, perform the following:
1 – Pull down the smartphone’s Notification panel.
2 – Verify that the Location service is enabled, as seen in the image.
3 – To open the Location window, long press on it.
4 – Tap the Advanced option on the subsequent page.
5 – Scroll down and tap Google Location Accuracy.
6 – Check that the Improve Location Accuracy option is active.
Choose IPv4/IPv6 Protocol
You can modify your Internet settings if none work by altering the Access Point Names. Steps to follow:
1 – Select Wi-Fi & Internet in the Settings menu on your smartphone.
2 – Now, choose SIM and network settings.
3 – Tap the SIM card you are currently using.
4 – On this screen, click the Access point names link.
5 – Tap on the service provider’s name with the word “Internet” underneath it.
6 – Scroll down and tap the APN protocol option.
7 – Select IPv4/IPv6 as displayed and save your changes.
Remove & Re-add Google Play Account
If none of the suggestions on this page help you solve the problem, try uninstalling and re-adding your account. How to remove and re-add your Google Play account is described below.
1 – Scroll down and tap Accounts in the Settings menu on your device.
2 – Here select your Google account by tapping on it.
3 – Click the Remove Account button.
4 – To finalize the operation, tap the Remove Account option.
Tap on Settings > Accounts > Add account > Google to add the account again. To finish the setup, follow the instructions.
Conclusion:
This concludes our discussion on how to resolve Google Play Store error code 403 on your Android smartphone. Try these fixes individually, and let us know which works in the comments section below. Also, if you are aware of any additional fixes for the problem, please let us know, and feel free to contact us with any inquiries or suggestions in the space provided below.

























