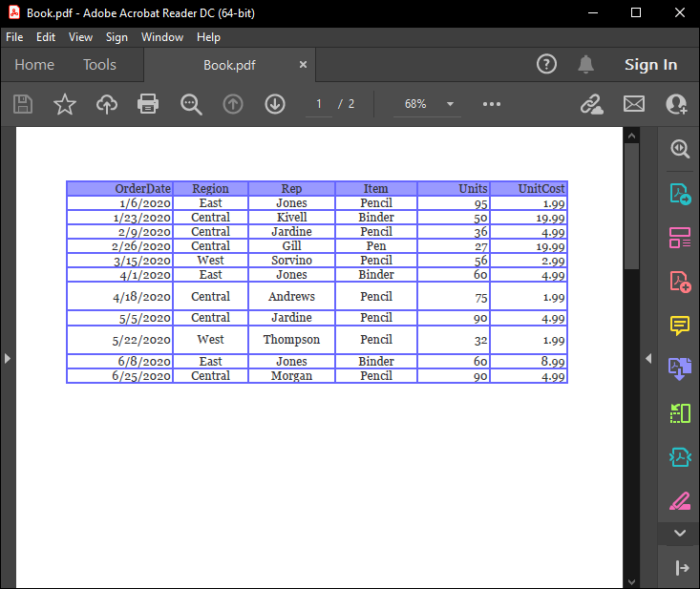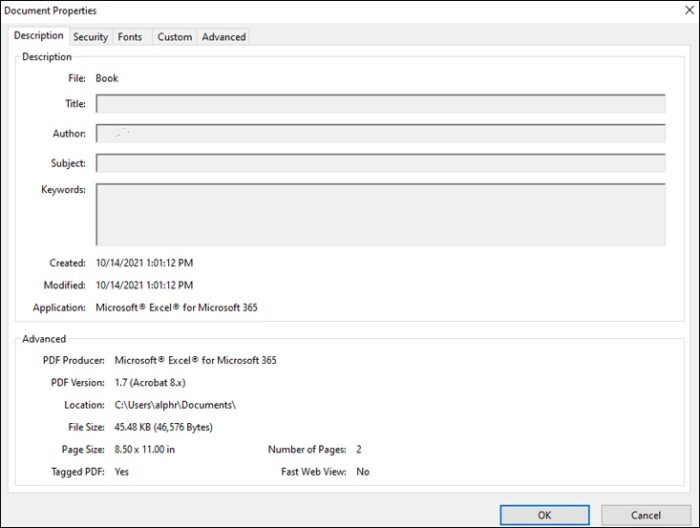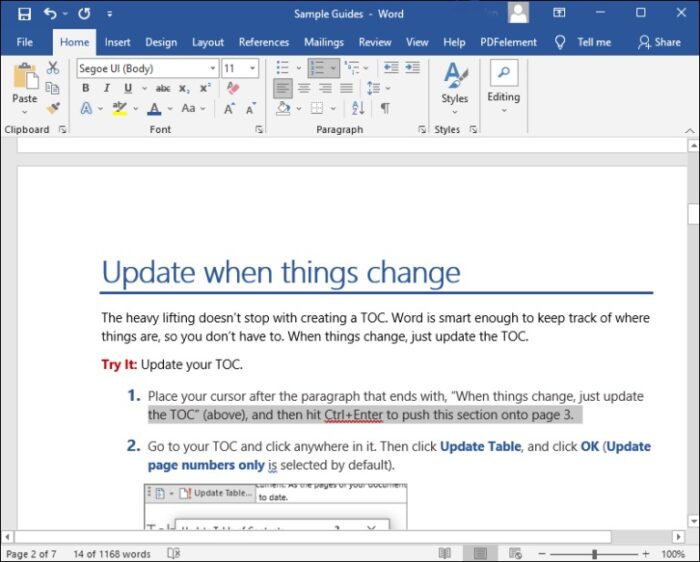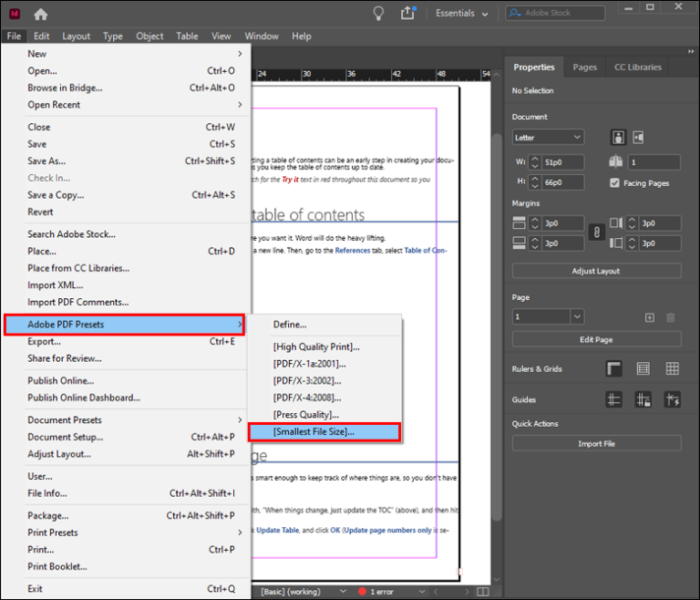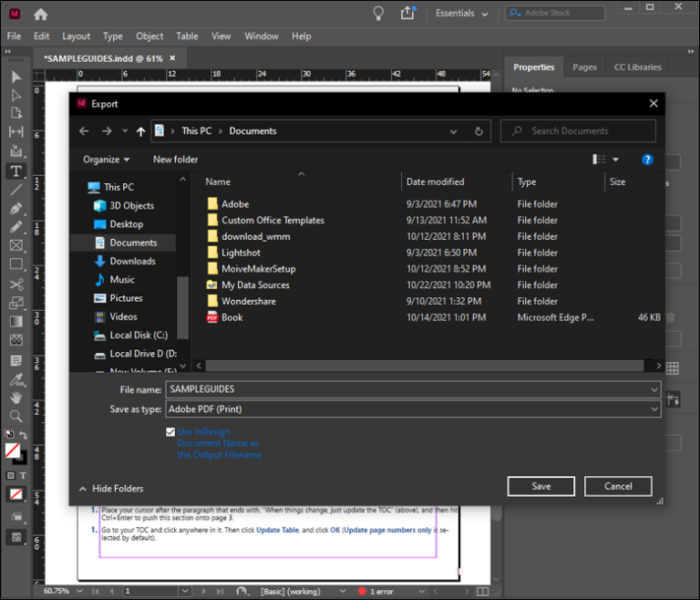Embed Fonts in PDF: Fonts play a significant role in bringing your PDF to life but can also cause significant difficulties. Fonts may become damaged or be omitted entirely from your PDF document. In rare instances, the provided font may not be compatible with the printing company’s equipment.
Consequently, your printing company may need to spend important time resolving these problems.
What, then, is the secret? The solution is to integrate your favorite font into your PDF document.
This post will cover how to embed fonts in PDF files, making them accessible regardless of where the file is opened.
How to Embed Fonts in PDFs
Fonts are an integral component of every PDF design project. They help provide your finished document with a professional appearance and make it easier to read for you or your printing firm. In addition, if you share a file, the recipient’s viewing program will require font information to display it in its original, unaltered form.
Unfortunately, most PDF creation tools do not include font information within the file. Some merely mention the fonts used on the device that generated the PDF. When the software needs this data, it retrieves it from the device.
However, when different software is used to open & read such a PDF, it will not recognize the font, even if it is installed on the device. In such a case, the software takes an educated estimate and replaces the typeface with a compatible alternative.
The issue with this is that it can drastically alter the document’s layout and appearance.
Therefore, all typefaces used in your PDF must be embedded within the file.
Here is how you can check:
- Open the file.
- Tap on the “File” tab, and choose “Document Properties.” Alternatively, press Ctrl+D if you are using a PC.
- Once the Document Properties window opens, tap on the “Fonts” tab to see list of all fonts used in the document.
This information should be displayed with the font name if all fonts are embedded. The specific text depends on the PDF viewer you employ, although “Embedded” and “Embedded Subset” are the most prevalent versions.
If nothing of these texts displays next to at least one of the fonts you have used, the font is not embedded, and printers and other viewers may have difficulty displaying the document correctly.
If you find yourself in this circumstance, you can use various programs to incorporate the necessary typefaces in your PDF file.
Let’s see how each works.
How to Embed Fonts in PDF From Word
People adore Microsoft Word because creating and sharing documents is so simple.
Word can create layouts for publications or presentations and edit images and audio samples for use in documents. Even before printing, text-based publications can be checked for spelling errors.
If you’re a big admirer of PDFs, Word can let you include your chosen typefaces in your documents. As a result, it can assist your document in preserving its original layout regardless of the device used to process it.
Here’s how to go about it:
- Copy your document and paste it into a new Word file. Then, use an alternative PDF into a Word file converter from a reputable third party.
- Set the typefaces needed for your document.
- Once you are ready to generate your PDF, click “Save As” from the drop-down option after clicking “File.”
- Choose the folder where you need to store the file you’re about to create.
- When the “Save As” window pop up on your screen, name your file & set “PDF” as the preferred format for the output file.
- Tap on “Options.”
After that, check box next to “ISO 19005-1 compliant (PDF/A).”
- Tap on “Ok” and hit the “Save” button to generate your PDF.
After taking these steps, Microsoft Word will create a PDF & embed all the relevant fonts.
How to Embed Fonts in PDF From InDesign
Adobe InDesign is a robust and user-friendly print, web, and multimedia publishing program. It is the industry standard for fantastic layouts on screen or paper.
Whether you’re producing exquisite invitations, professional business presentations, photo books, or an entertaining multi-page brochure, InDesign gives you unparalleled control over every part of your project, from the initial concept to the final output.
InDesign allows you to embed fonts in a PDF in a few simple steps.
Listed below are the steps:
- First, open your document in InDesign.
- Choose “Adobe PDF Presets” from the drop-down option after clicking “File.” It will allow you to select the document’s resolution quality. Select “High-Quality Print” from the menu for the highest print quality. Select “Smallest File Size” for the poorest quality.
- Specify where you would like to export your file.
- Press the “Save” button to launch Export Adobe PDF dialog box.
- Tap on “Advanced.” At this point, InDesign will allow you to embed all your fonts or just a few.
- To embed everything, enter 0% in “Subset Fonts When Percent of Characters Used is Less Than.”
- To embed a few fonts in your PDF, enter a higher value in field provided, say 50%.
- Tap on “Export” to initiate the process.
Embedding can take few seconds to a few minutes, depending on the size of your file, the quality of its resolution, and the desired level of embedding.
How to Embed Fonts in PDF From Adobe Acrobat Pro DC
Adobe Acrobat Pro DC is an additional useful app from the Adobe family. So how does Acrobat DC vary from InDesign?
While InDesign supports numerous file types, including JPEG and EPS, Acrobat DC is a PDF specialist. It can be used to produce, modify, and encrypt PDF documents.
ALSO SEE: IFVOD TV
Here is how to embed fonts in PDF using Acrobat DC:
- First, open your document in Acrobat DC.
- Tap on “File” and then select “Print.”
- Under “Printer Name,” tap on “Adobe PDF.”
- Afterward, tap on “Properties.”
- Under the Adobe PDF Document Properties menu, choose “Adobe PDF Settings.”
- Tap on the “Edit” button next to “Default Settings.”
- Once the PDF Settings menu opens, choose “Fonts” from the menu on your screen’s left side.
- Mark the checkbox beside “Embed all fonts.” Ensure that none of the fonts you intend to use are in the “Never Embed” list but that they are in the “Font Source” list.
- Tap on “Save As” to complete the process.
Lock In Your Preferred Design Across Devices
Fonts are an indispensable component of any design endeavor. When you share your work with others, you must know how to embed fonts in PDF files so the recipient can view them properly.
You may need to experiment with different fonts & file types, but any of the embedding methods covered in this article can use to create a professional-looking document.