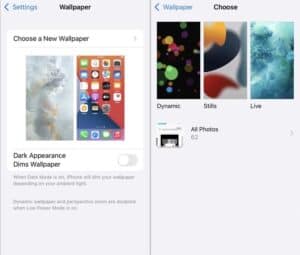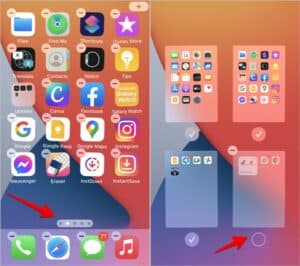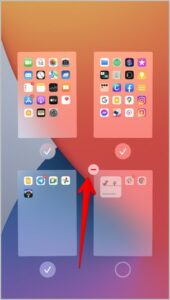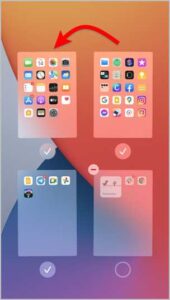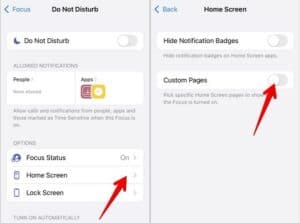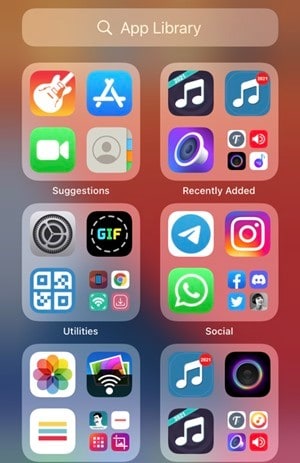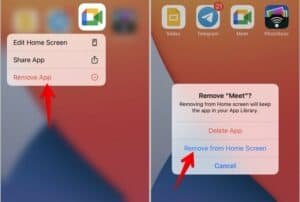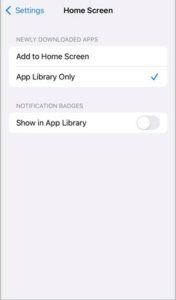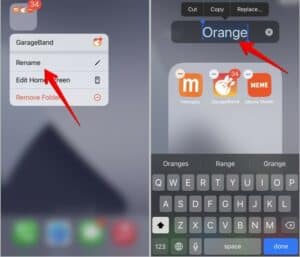iOS Home Screen Ideas: Home screen customization for iPhones became possible with iOS 14. You may add widgets, remove apps and pages from the home screen, and perform a range of other things. But do you desire a nice-looking iPhone home screen as well? Let’s take a look at some iOS home screen customization tips.
iPhone Home Screen Ideas And Customize iOS Home Screen Tips
1. Change Wallpaper
The Wallpaper you select will impact the appearance of your final home screen. It should match the aesthetics of other items like app icons, widgets, and related items.
To change your Wallpaper, go to Settings > Wallpaper > Choose a New Wallpaper. You may choose between a Dynamic or Live wallpaper and an Apple-provided still image. You may even set your image as Wallpaper by picking it from the available albums list.
2. Hide Or Reorder Pages
You can remove extra or unnecessary pages from your home screen without removing apps. This is important if you want to clean up your home screen and preserve only the pages you need.
Here, Touch and hold any empty space on the iPhone’s home screen until the icons start shaking to remove home screen pages. Well, To enter the customization mode, tap on the dots at the bottom. To hide a page, tap the checkmark icon beneath it. Tap anywhere else to exit the customization mode.
If you wish to delete the page entirely, tap the remove (-) icon on the page. This will remove the page from the list of pages. The apps on the page, however, will not be removed. You can still get to them through the App Library.
Here, Touch and hold a page and move it to the appropriate spot to change the sequence of the pages.
3. Using Focus Mode Change Home Screen Pages
With iOS 15, Apple introduced Focus modes, a set of profiles that allow you to silence calls and alerts on your iPhone. The fascinating element about Focus modes is that you may display multiple home screen pages based on whatever Focus mode is active. For example, in Reading Focus mode, you may retain only the book apps on the home screen, and in Fitness profile, you can choose a page that displays only the health-related apps and widgets. The remaining pages will be kept concealed.
First, Go to Settings > Focus > [Desired profile] > Home screen to do so. Now, Enable the toggle next to Custom Pages and select the pages to display. You must only remember to set the relevant pages ahead of time; otherwise, they will not appear in the list.
4. Keep Home Screen Clean
Previously, all installed apps would show on the iPhone’s home screen. Any app that is removed will be uninstalled. Removing apps from the home screen does not uninstall them with iOS 14 and later. You may still see them in the App Library, which you can reach by sliding left from the previous home screen page. You may use this option to maintain only the most necessary apps or remove all of them to achieve a clean home screen.
Touch and hold the app icon to remove it from the home screen. Next, choose to remove the app, then Remove it from the home screen. Alternatively, select the Delete app to uninstall it.
Tips: Touch and hold any app icon to delete multiple apps. When the icons begin to shake, go to the App Library and press the apps you wish to uninstall by pressing the X icon.
5. Keep Apps In App Library Only
The preceding tip will remove any existing apps from the home screen. Go to Settings > Home screen to prohibit new apps from adding to the home screen. Then, select App Library Only from the list of newly downloaded apps. As a result, each newly installed app will only be shown in App Library. You must manually add it to the home screen.
If you decide to keep apps on the home screen, the following tips for organizing them will be useful.
6. Color Code Apps
One of the greatest ways to arrange apps on the home screen is to organize them by color. All blue apps, for example, will be on one home screen, while all red apps will be on another, and so on. This concept is equally applicable to folders. Touch and hold the app icon to go to another or the same page.
7. Define Folder Purpose
Rather than naming the folder after categories like music or productivity, specify the function of the apps contained within it or what they aid you with. For instance, rather than calling it a Music folder, name it a Listen folder. To name folders, utilize verbs such as a watch, play, write, listen, navigate, photograph, read, share, shop, discuss, and so on.
Touch and hold the folder to rename it. Select Rename from the menu. Tap on the folder name and enter it with the new name.
8. Use Emoji Names
Similarly, if you enjoy using emojis as folder names, do so. Again, choose emojis with which you are familiar.
9. Use Widgets
Widgets on the iPhone’s home screen were introduced in iOS 14. You can now easily obtain essential information from numerous apps without launching the app. Well, To add widgets, press any empty space on the home screen and then tap the add (+) icon at the top. To see a preview of the widget:
1 – Tap on it.
2 – Now, Swipe through the available list to select the correct widget size.
3 – Press the Add widget button.
10. Change App Icons
Apple does not give an easy way to change app icons. This does not, however, rule out the option. You must use the Apple Shortcuts app to change an app’s icon on your iPhone. It also comes with more than twenty icon sets. You may also download free personalized app icons from websites like iskin.tooliphone.net, Flaticon, and icons8. Apps such as App Icon Changer will also come in helpful.
Tips: Badges do not show on app icons produced with this tip. If you want to display the badges, add a second screen with the original app icons.
11. Reset Home Screen
If you make a mistake with your home screen arrangement and wish to return to the default view, just reset your home screen. To do so, navigate to Settings > General > Reset > Reset home screen layout. You’ll have to start setting up the home screen from scratch.
The Bottom Line: iOS Home Screen Ideas
Personalizing the iPhone will take a long time if you want to go all aesthetic. Therefore, you must be patient to achieve the desired result.