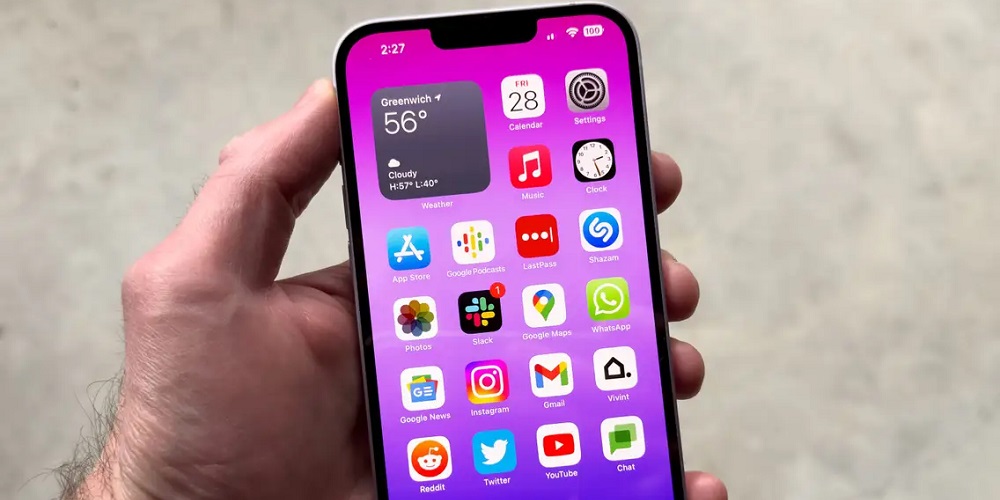
If you’re an iPhone user, you’ve likely seen that the screen turns off automatically after 30 seconds of inactivity. Well, a shorter screen timeout saves battery when your phone is idle. However, greater screen timeout is required while taking notes from the Internet, viewing a recipe, or similar activities. This article will assist if you have an iPhone but need to learn how to change the screen timeout. This article describes how to change the screen timeout on an iPhone.
What Exactly Is iPhone Screen Timeout?
A screen timeout is a safety feature on all devices, including iOS and Android. This feature locks your device’s screen after a predetermined amount of time. This feature reduces excessive battery waste by locking your device’s display while it is not in use. By default, this feature is enabled, but you may change it but never disable it. Depending on your needs, you can increase or decrease the screen timeout if you do not wish to disable it.
Increase Screen Timeout On iPhone
If you wish to increase the screen Timeout on your iPhone, you may do it through the device’s settings. The corresponding steps are as follows:
1 – Open the Settings menu on your device.
2 – Tap the Display & Brightness option after scrolling down the menu.
3 – Then, tap the Auto-Lock option.
4 – You’ll get multiple screen timeout options. Choose a timeout higher than your current timeout option.
If you wish to decrease the timeout, then choose a timeout option lower than the timeout option that you’ve selected currently.
Disable Screen Timeout On iPhone
You may need to keep your screen always on. In this situation, you may disable screen timeout so that your iPhone’s screen will not automatically lock while it is not in use. To disable the iPhone’s screen timeout, follow the steps outlined below.
1 – Open the Settings menu on your device.
2 – Tap Display and Brightness, followed by the Auto-Lock option.
3 – Choose Never to disable the screen timeout option.
FAQs:
How To Alter Screen Timeouts On iPhone?
Tap Settings, Display & Brightness, and Auto Lock to change screen timeouts. Here, you may change the iPhone or iPad’s screen timeout setting.
Is It Possible To Set The Screen Timeout To 30 Minutes?
Yes, the screen timeout may be set to 30 minutes. If you wish more than this, you may entirely disable it.
Why Does iPhone Go To Sleep So Quickly?
Your iPhone falls asleep so rapidly owing to the iPhone’s Auto-lock feature. This feature locks your phone’s screen or puts it to sleep after a period of inactivity.
How To Make My Screen Timeout More Than 10 Minutes?
The steps required to increase the screen timeout have previously been covered. Follow the steps in this article to increase the screen timeout to more than 10 minutes.
The Bottom Line:
This article describes how to change the iPhone’s screen timeout. You can now change the screen timeout on your iPhone and disable this feature by following the steps outlined above.




