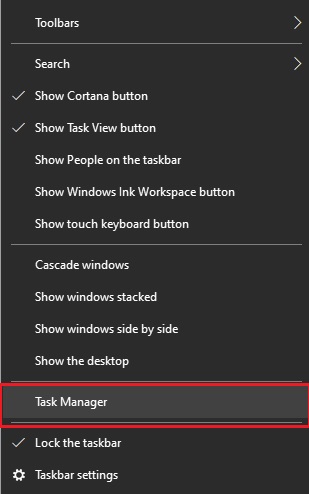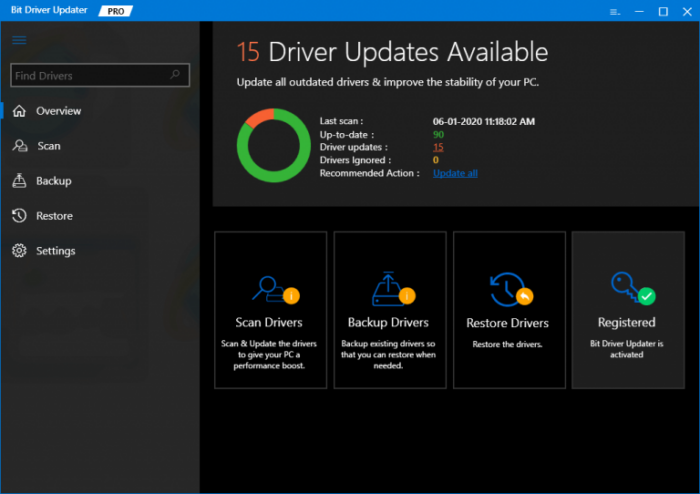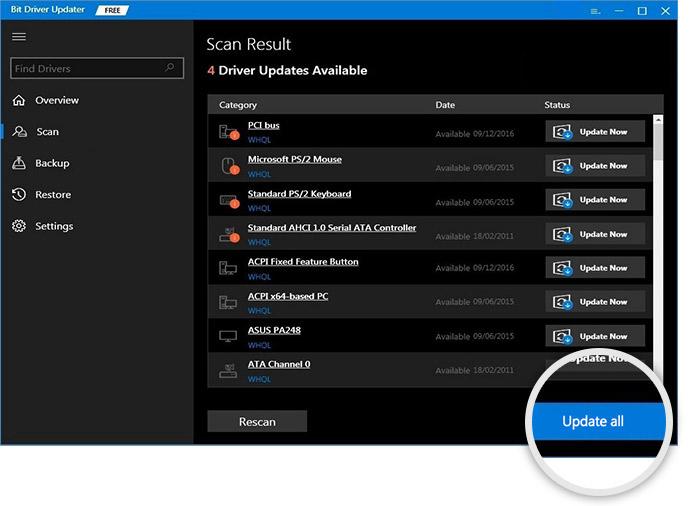Netflix keeps buffering & stuck at the loading screen? So, without further ado, here are some helpful suggestions for resolving the Netflix Keeps Buffering issue without difficulty.
Streaming movies and web series on Netflix is so exciting and entertaining. There are, however, moments when Buffering Issue in Netflix hamper your watching experience. Is it not? A weak or unreliable internet connection is frequently the cause of this annoyance, but there could also be other reasons. Are you also experiencing this difficulty when attempting to watch Netflix in your browser? If so, there is no need for alarm; you are not alone.
Numerous Windows PC users have expressed frustration with Netflix Keeps Buffering issues. The great news is that it is also simple to eliminate this issue. This article will describe some practical solutions to the Netflix Buffering Issue. However, it would be more advantageous for you to understand the origins of this bothersome condition before we begin.
[lwptoc]Why Does My Netflix Keeps Buffering?
As stated, Netflix keeps buffering when your internet connection is unreliable or weak. However, there could be other causes. Below are some of the most important:
- Buggy Updates.
- Higher streaming quality than your system’s capability.
- Issues related to server.
- Outdated network drivers.
Workable Solutions to Fix Netflix Keeps Buffering Issue [Step by Step Guide]
As a simple hack, you should always restart the app or device whenever you encounter such problems. Occasionally, this also resolves the Netflix Keeps Buffering issue. And if relaunching the app does not resolve the Netflix Keeps Freezing issue, use the additional troubleshooting techniques described below.
Solution 1: General Workarounds
Before attempting anything complex or advanced, it is usually prudent to review the fundamental hacks. Well, here are some general guidelines that you can at least try:
- First, restart your browser or reload the webpage.
- Reboot your computer system.
- Avoid accessing any public WiFi.
- You can use another system to test the Netflix not loading issue.
- Avoid relying on a company or school network.
If Netflix keeps buffering even after trying all the basic tactics suggested above, you can proceed to the alternatives indicated below.
Solution 2: Check your Internet Connection
Unreliable and unpredictable internet connection is the primary source of Netflix buffering issues, as you are aware. Netflix binge-watching requires an active and valid internet connection to function. You can test internet connection by performing the following steps:
- Consider cycling the power to your router and modem. Disconnect power cords from your modem and router. Wait at least 20 seconds, then reconnect the power connections to both devices. Check whether the problem has been repaired or if Netflix is always buffering.
- If you are using Wi-Fi to stream Netflix movies, ensure the network is not overcrowded. If you’ve many devices linked to your Wi-Fi, you should disable the Wi-Fi on the devices you do not require.
- Search for Internet Speed testers and choose a tool to test your internet speed. Then, contact your ISP (Internet Service Provider) for further assistance if your internet speed is unreasonably slow.
Solution 3: Close Bandwidth Hogging Apps & Programs
Remember to close any background programs or processes before starting Netflix streaming, as they can drain your bandwidth. In addition, ensure that you are not downloading huge files or loading more movies. Here are the actions you must take to terminate bandwidth-hogging processes or apps.
- Tap right on your taskbar and then click on Task Manager.
- Switch to the Processes tab, and find the processes that are network hogging, such as Twitch, Zoom, Browser, Music Players, and Skype.
- Tap right on bandwidth-hogging programs and click on End Task.
When done, check to see if the streaming app loads quickly now. Unfortunately, if Netflix is still loading slowly, try the next solution.
Solution 4: Update your Network Driver
If none of the previously suggested methods worked, you might also attempt to update your network driver. However, an outdated or faulty network driver may also cause random or unexpected network connectivity troubles. Consequently, you must ensure that you use the most recent network driver version.
Manually or automatically, you can locate and install the most recent version of network drivers on your Windows computer.
Manual Driver Update: The user can manually update network drivers using the basic Windows app Device Manager. If Windows does not present you with the correct or most recent drivers, you can also visit the manufacturer’s official website & search for drivers. But, first, ensure that the drivers you download and install are compatible with your Windows operating system.
Automatic Driver Update: If you find manually downloading network drivers hard and time-consuming, you may use Bit Driver Updater to accomplish the same activity with only a few mouse clicks.
Bit Driver Updater will automatically detect your device and locate the most recent official drivers for your network adapter and Windows OS version. In addition to updating drivers, this software is remarkable for enhancing PC performance. The operation of this driver updater app is outlined below:
- Download Bit Driver Updater for Free from the button below.
- Run the downloaded file, and now follow the on-screen instructions to complete the installation process.
- Open Bit Driver Updater and click on Scan.
- Await the completion of the process. Then, review the scan findings, scroll to the out-of-date network drivers, and click the Update Now button next to each one. Additionally, you can click the Update All button. It will allow you to install all PC driver updates with a single click.
You must upgrade to the pro version to use the one-click driver update feature. The full or professional version unlocks the software’s full functionality. In addition, you receive a 60-day money-back guarantee and 24-hour technical assistance.
ALSO SEE: Fix Mouse Jumping Around
After installing the most recent network drivers, the Netflix keeps buffering issue should be resolved. But, first, don’t forget to restart your device for the modifications.
Netflix Keeps Buffering: FIXED
We hope this guide on how to fix the error “Netflix keeps buffering, but internet is fine” is of maximum assistance. Please leave your questions, concerns, and better suggestions in the comment section below.