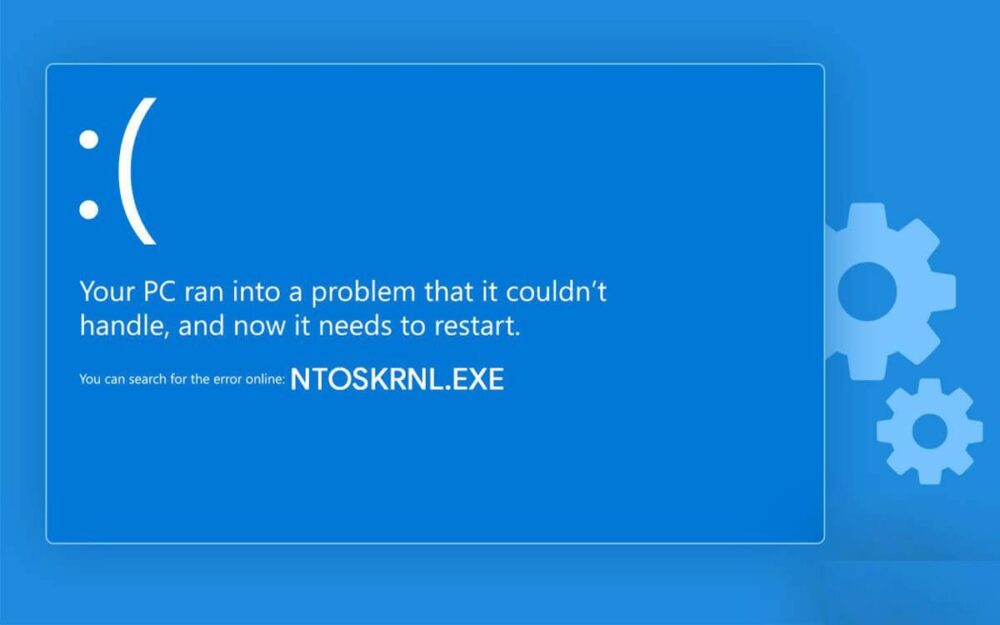
A Blue Screen of Death (BSOD) error indicates a problem with your Windows computer. When a serious error occurs, your computer must restart. This is not as dire as it sounds, as BSODs are designed to protect your system files (and PC in general) from additional corruption or damage. However, it would be best to examine a BSOD by recording its error message. For example, on Windows 11, you may get a ntoskrnl.exe Blue Screen of Death. The error shows that the Windows operating system kernel executable is flawed (ntoskrnl.exe). Windows cannot run without the presence of this file. If you encounter this error, the steps below will help you fix a ntoskrnl.exe Blue Screen of Death on Windows 11.
Check RAM For Errors
One of the first steps is checking your system’s RAM for errors. This may be accomplished using the Windows Memory Diagnostic tool or a third-party utility. To run a diagnostic test on your RAM, follow the steps below:
1 – Click the Start button or use the Windows key to open the Start menu.
2 – Type memory and select the Windows Memory Diagnostic app from the list of top results.
3 – When the memory diagnostic tool runs, click the option to Restart immediately and check for faults (recommended) at the top.
4 – Your computer will restart and boot the Windows Memory Diagnostics Tool to check for issues.
If the scan identifies errors, consider reseating and exchanging RAM sticks in a desktop or, if possible, reseating memory in a laptop. If you continue to check errors, you should contact your PC manufacturer; ideally, it is still under warranty. However, you may want a second opinion; therefore, use memetest86+ to compare the test results and obtain one. Memtest86+ is a popular RAM testing utility since it is free and open source.
Run SFC & DISM Scans
Well, in addition to the built-in memory diagnostics tool, you may scan Windows for faulty files using SFC and DISM. For example, the ntoskrnl.exe Blue Screen of Death error may be caused by corrupt files. The SFC and DISM scans will look for and replace faulty system files. For example, you may run SFC and DISM scans on Windows 11 as follows:
1 – Right-click the Start button and choose Windows Terminal (Admin) from the menu.
2 – Type the following command and press Enter on the terminal.
DISM /Online /Cleanup-Image /RestoreHealth
3 – After the DISM scan is complete, execute the following command to perform a system file check:
sfc /scannow
Ruch A Chkdsk Scan
It is also important to check your hard drive for errors since a defective hard drive might prevent Windows from functioning correctly. For instance, you may use the chkdsk utility to detect issues with your system disk. To use chkdsk to check your system disk for errors:
1 – Open the Windows Start menu and enter powershell.
2 – When Windows PowerShell displays, click the option to Run as administrator.
3 – Input the following command and press Enter when the terminal opens.
chkdsk /r /f
4 – The utility will urge you to scan the next time you restart the Windows 11; enter Y and type Enter.
Check For Malware
If a virus or other poor malware is present on your system, it might interfere with system activities. The Windows 11 security app does real-time malware checks, although it may miss some threats. You may scan for viruses and other forms of malware by following these steps:
1 – Open the Start menu, enter Windows security, and select the first result.
2 – On the left, choose Virus & threat protection and click the Quick scan option.
3 – If the fast scan option returns no results, run a more thorough scan. Choose the Scan options link and pick either a Full or offline scan with Microsoft Defender.
Note that more thorough scans take longer to finish but are worth the time if persistent malware generates the BSOD error. In addition, if Windows Security does not detect any viruses, run a scan using a free and reputable antivirus utility such as Avast or AVG AntiVirus.
Check Device Drivers
Device drivers are closely integrated into Windows, allowing it to connect correctly with your PC’s components. A faulty driver can result in the ntoskrnl.exe Blue Screen of Death error. Reinstalling or updating drivers can fix the issue. However, several drivers need help determining where to start. If you recently upgraded a device driver and received an error message, start with that device. For instance, if the error occurs after updating the GPU driver, begin with that. You may manage drivers using Device Manager by doing the steps below:
1 – Open the Start type, select the device manager, and choose the first result.
2 – When Device Manager opens, right-click the freshly updated device. You may update, delete, or disable the driver from this page.
Try Clean Boot Or Safe Mode
If you are having trouble diagnosing this issue, you can do a clean boot into Windows 11. A clean boot will load the operating system with a minimum number of starting apps and drivers. In addition, a clean boot provides more control over which services and apps run at startup compared to Safe Mode. However, the process might be time-consuming since you must boot your PC and activate apps and services one by one. Start Windows 11 in Safe Mode if you continue to experience problems or if Windows crashes before the sign-in page. Once you’re in the Safe Mode environment, choose Enable Safe Mode with Command Prompt and follow the steps outlined above to attempt to fix the issue.
Conclusion:
If you encounter a ntoskrnl.exe BSOD error, don’t panic. One of the steps above should restore your computer’s functionality. However, remember that even if you fix ntoskrnl.exe BSOD on Windows 11, your data must be secure before a crash. Windows 11 contains options for protecting your data. You can build a restore point to return the system to a functioning condition. It includes OneDrive for data backup and setting synchronization. To protect your system against data loss, you may also run a full system backup.
















