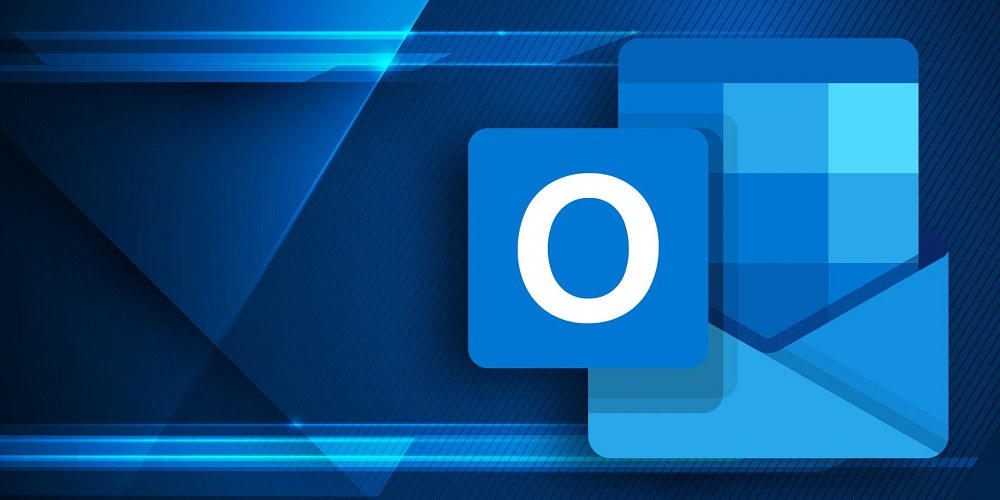
Outlook is the ideal email client for numerous accounts, allowing you to view all your emails in one location. For it to operate successfully, however, it needs to be able to access the relevant mail servers for your email accounts. If it can’t connect to the server, you may see an error message notifying you that you must fix problems with Outlook not connecting. Unfortunately, you can send or receive emails once the problem is fixed. You may be able to fix the problem with something as easy as resetting your router, but you may also have to resort to more difficult fixes. Follow this instruction if you need clarification on how to fix Outlook not connecting to server problems.
Outlook Not Connecting To Server? How To Fix
Check Internet Connection
If Outlook can’t connect to the server, it may be due to a malfunctioning internet connection. Try conducting a web search on a phone or computer connected to the same network. If there is no internet connection, this is likely the source of your error. You may need to restart the router or contact your service provider to restore your internet connection.
Restart Outlook
If Outlook can’t connect to the server, there may be a problem with the app itself. By restarting the Outlook app, you can resolve the issue.
1 – Select the File menu.
2 – Click Exit, located at the bottom of the side menu.
3 – Relaunch the app once it has been closed to determine whether the error still exists.
Power Cycle Your Computer and Router
It’s the default approach of every IT staff, but turning it off and on again is a cliché for a reason. Restarting your computer and router may be all that is required to restore Outlook’s functionality. Attempt power cycling in the following order.
1 – Turn off the computer.
2 – Turn off your router. For the optimal method, you should consult the manual for your router.
3 – When your router has completely shut down, restart it.
4 – Wait until the router is fully restarted and connected to the internet.
5 – Turn on your computer.
Check to see if the error still exists in Outlook.
Ensure That You’re Not Working Offline
Outlook provides the option to work offline. While you must be online to send or receive new emails, working offline allows you to continue using Outlook without the danger of incurring unnecessary connection fees or slowing down your connection while sending or receiving big emails. If Outlook is set to work offline, it won’t be able to connect to the server. Changing this parameter could fix your problems. To set Outlook to operate online.
1 – Open the Outlook app.
2 – Select the Send/Receive menu.
3 – The mode is activated if the Work Offline button is grey. To turn off the offline mode, click the button once more.
Restart Outlook to check if this fixes your problems.
Check Updates
Windows or Outlook may need to be updated, which might result in problems with Outlook not connecting to the server. Verifying you have installed the most recent updates may help you resolve your issues. Windows and Outlook can automatically install updates; however, it is possible that these updates still need to be implemented.
1 – Launch Outlook.
2 – Select the File menu.
3 – Choose Office Account from the left-hand menu.
4 – Select the Update Options button.
5 – Choose Update Now.
6 – The Office will search for updates and install any it finds.
To update Windows.
1 – Select the Search icon.
2 – Click Check For Updates when it displays after typing Updates.
3 – If any updates are discovered, they will download and install.
4 – To apply the updates, click Restart.
Test Outlook again to check whether you can now connect to the server.
Repair Your Outlook Account
Your Outlook account settings may occasionally become damaged. Outlook may cease functioning properly as a result. You may repair these settings using a tool that is included with Outlook. Using this tool may assist in fixing problems with Outlook not connecting to the server.
1 – Launch Outlook.
2 – Choose Info from the side menu.
3 – Click the Account Settings button.
4 – Choose Account Settings.
5 – Click Repair after selecting the account that is causing the problems.
6 – Select the Repair button.
7 – The tool will try to repair your account.
8 – A message indicating that the account has been repaired will appear if successful.
Restart Outlook to determine if the problem has been fixed after repairing your account.
Remove Email Account
If repairing your account was unsuccessful, you may try deleting it from Outlook and reconnecting it. This will restore your account to its normal settings and may remove any issues causing problems connecting to the server. Before you remove your account, you may save an Outlook data file from backing up your messages.
1 – Launch the Outlook app.
2 – Select File.
3 – Choose Info from the side menu.
4 – Click the Account Settings button.
5 – Select Account Settings from the context menu.
6 – Select the Data Files tab.
7 – Click Add after selecting the account you wish to remove.
8 – Save the file as a backup.
9 – Click the Email tab.
10 – Click Remove after selecting the account you wish to delete.
11 – Click Yes to confirm that you wish to remove the account.
12 – The account will be deleted.
13 – To rejoin your account, click New.
14 – To add your account back to Outlook, follow the steps.
Restart Outlook to see whether the problems have been fixed.
Disable Outlook Add-Ins
Outlook permits the use of add-ins that add extra capabilities to your Outlook app. Unfortunately, several of them are third-party add-ins, which may be the source of Outlook’s problems connecting to the server. Disabling add-ins may fix your issues.
1 – Launch Outlook.
2 – Choose Options from the left-hand menu.
3 – Select the Add-Ins menu.
4 – Click the Go button, which is located at the bottom of the screen.
5 – Uncheck all of the Add-ins.
6 – Click OK to restart Outlook.
If the problem no longer exists, one of the add-ons was the cause. You may examine each add-on individually until you find the one causing the problem. Only this add-on can be left unchecked.
Run Outlook Inbox Repair Tool
The Outlook data file that holds your messages and other issues may have gotten damaged, another potential reason for your problems. Repairing this file may help you solve your problems. There is a great tool to help you repair your Outlook data file.
1 – Launch Outlook.
2 – Choose the Info menu from the left-hand side.
3 – Select Account Settings.
4 – Choose Account Settings from the context menu.
5 – Select the Data Files tab.
6 – Choose the account you wish to repair, and note the file’s location.
7 – Launch File Explorer.
8 – Depending on the version of Outlook you are using, go to the following places.
2007 – C:\Program Files (x86)\Microsoft Office\Office12
2010 – C:\Program Files (x86)\Microsoft Office\Office14
2013 – C:\Program Files (x86)\Microsoft Office\Office15
2016 And 2019 – C:\Program Files (x86)\Microsoft Office\root\Office16
9 – In the folder, find the file SCANPST and double-click it.
10 – Go to the location of the Outlook data file you highlighted in step 6 and click Open.
11 – Confirm that Outlook has been closed, then click Start.
12 – Click Repair to fix any errors.
Try Outlook again when the Repair is complete to check whether the problems have been fixed.
Conclusion:
If you were wondering how to fix Outlook not connecting to the server, one of the ways described above could help you solve the problem. In the comments section below, let us know if you find any further solutions to fix this error.

































