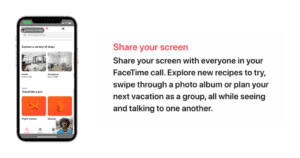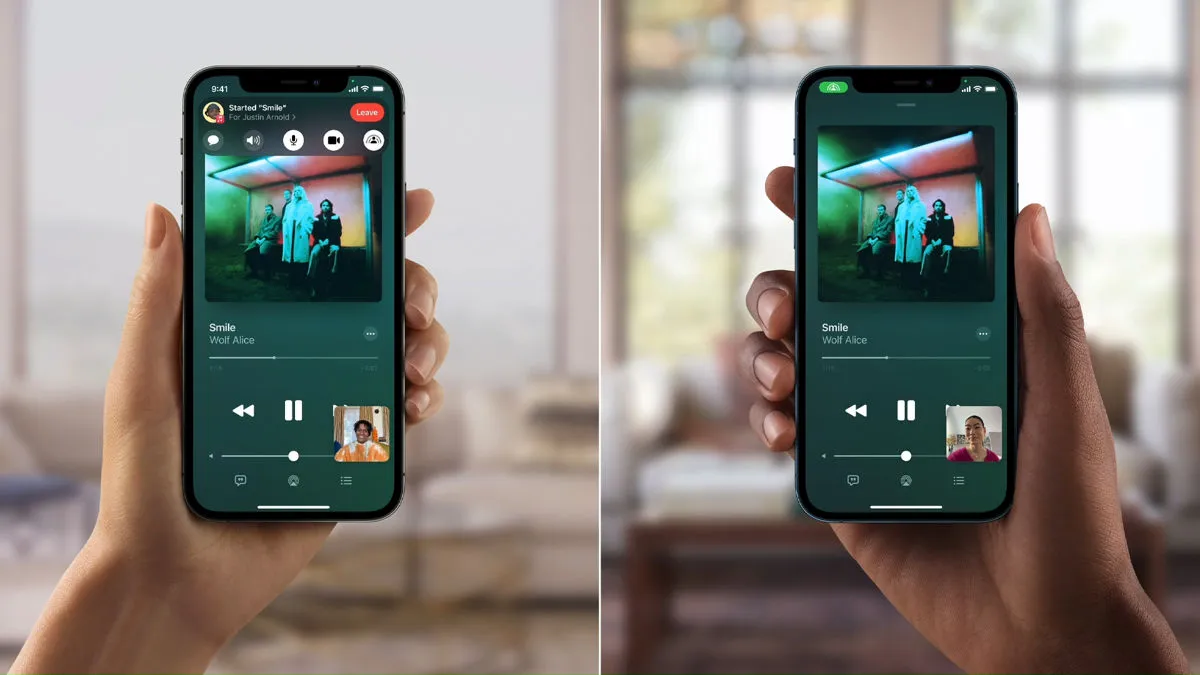
Apple has released iOS 15.1, iPad 15.1, and macOS Monterey, which provide native screen sharing on iPhone, iPad, and Mac via FaceTime chats.
This article will look at how to utilize FaceTime to share a screen on an iPhone, iPad, or Mac.
How to Share Screen on FaceTime
To make a screen sharing function on FaceTime, you must be using an iPhone or iPad running the most recent iOS or iPadOS (15.1 & above).
The following steps will walk you through the process of sharing your screen over FaceTime from your iPhone or iPad:
1: On your iPhone or iPad, launch the FaceTime App.
2: By pressing on the Create Link or New FaceTime option, you may invite people to join your FaceTime. Attend to their arrival.
3: Once the call has begun and others have joined, from the top-right corner of the screen, touch on the last icon among the call controls (with a screen and person) and pick Share My Screen. The screen sharing session will begin, and participants on the call will have the ability to access your screen.
4: Finally, to terminate screen sharing on FaceTime, press the Sharing button (with the screen and person icon) in the top-right corner once again.
Native screen sharing through FaceTime on the iPhone and iPad is still somewhat limited compared to third-party options. For example, there is no annotation functionality available, and it is impossible to transmit screen control to other call participants.
However, as Apple attempts to compete with Zoom and Google Meet, these capabilities are certain to appear sooner or later. Screen sharing is now limited to viewing the presenter’s screen.
Share Screen on FaceTime Between Two Macs
Although FaceTime screen sharing is a new feature for the iPhone and iPad, Macs have long been capable of initiating and participating in one-to-one screen sharing on FaceTime and giving control to the other user when needed.
Until FaceTime’s Screen Sharing feature is activated, the following steps will allow you to watch and control the screen of another Mac user:
1: On your Mac, launch the Messages app.
2: Choose the person with whom you’d want to share the FaceTime screen. Create a new conversation with the contact if they are not currently accessible by clicking the New Message icon in the top-right corner above the Search bar.
3: Tap the little I button from the top-right corner of the Messages pane. Contact information will be made available. Share by clicking on it.
4: Select Invite to Share My Screen if you wish to share your screen. Otherwise, click Ask FaceTime Screen Share if you wish to watch or control another user’s screen.
A new screen-sharing session will begin when the other user accepts your offer. To terminate screen sharing on FaceTime, click the End button in the screen’s top-right corner.
ALSO SEE : How To Record A Google Meet
I Hope You now understand how to share your screen over FaceTime on your iPhone, iPad, or Mac.