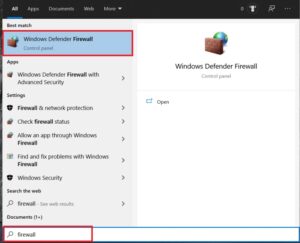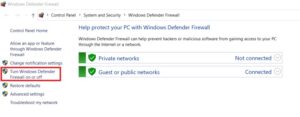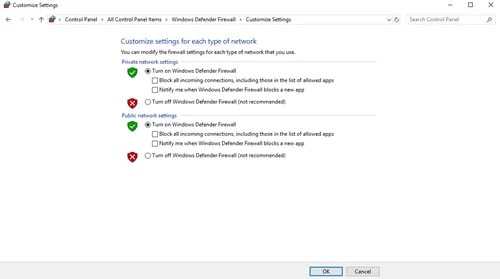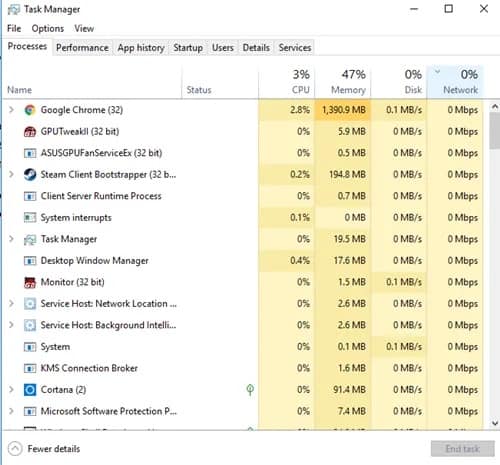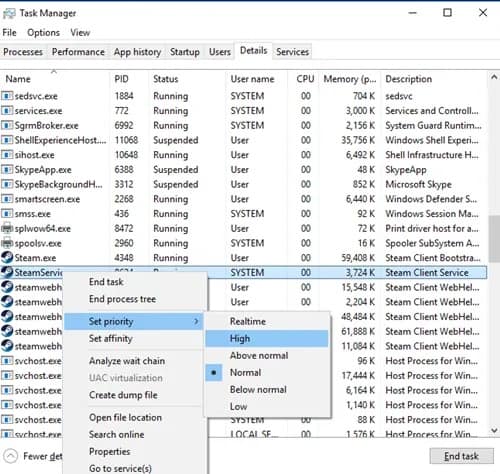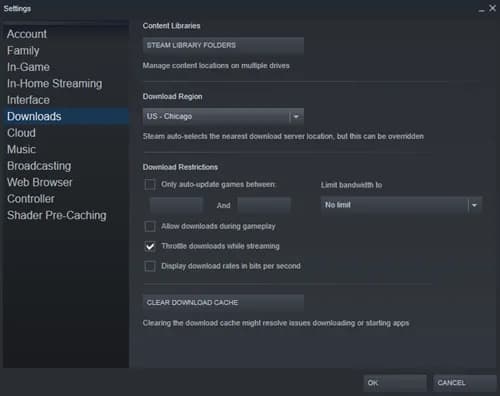This article is regarding how you can Speed Up Steam Downloads. With millions of active users, Steam remains one of the most popular PC gaming platforms. The app provides a large number of games that can be purchased at low prices and played immediately. Not exactly instantly. First, you must download your game, which can be challenging at times. Because of advancements in graphics and customization, modern games are growing in size year after year. AAA titles can consume up to 100 GB of storage space, which is massive when compared to game sizes just 5 years ago.
Downloads are taking significantly longer than they used to, owing primarily to larger file sizes, but your download speed plays a significant role. Further, Other gamers would tell you to get a better connection or get off McDonald’s Wi-Fi, but games can take forever to download even if you have ultrafast fiber-optic internet. This is usually not due to a lack of bandwidth but rather to issues with the app or your computer. Continue reading to learn how to speed up Steam downloads.
How To Speed Up Steam Downloads
5 Best Ways To Download Steam Games Faster
Don’t give up if your Steam download speed remains unchanged after attempting one of these methods. If you go through all of them, you will undoubtedly notice an improvement.
1- Disable Your Antivirus And Firewall
Your firewall or antivirus software may occasionally interfere with your download speeds. Disable each of them to see if anything changes. To learn how to disable it, consult your antivirus provider’s manual or website.
- First, Open the Start menu, type “firewall,” and then select Windows Defender Firewall.
- Next, select Turn Windows Defender Firewall on or off.
- Lastly, you need to confirm this by selecting the Turn off Windows Defender Firewall checkbox and then pressing OK.
2- Terminate Unnecessary Processes
This one should go without saying, but it bears mentioning.
- First, Open up Task Manager by pressing Ctrl + Alt + Delete and selecting it or by pressing Ctrl + Shift + Esc.
- Next, close all browsers and other programs, which can affect your download speed.
- Here, Look at the Network tab to see if something is hogging your bandwidth; if it is, click on End task after selecting the program that is giving you trouble, and it should close right away.
3- Give Priority To Steam Downloads
You can use the Task Manager to ensure that your download speed on Steam is as fast as possible.
- First, Make sure Steam is running and then open Task Manager.
- Next, Find the Steam Client on the list of processes, right-click it, and click Go to details.
- Here, in the Details window, you need to right-click the SteamService.exe process and set its priority to High. This method will not improve your Steam download speed, but it will prioritize it over other programs that are currently running.
Please keep in mind that after shutting down, Windows 10 does not save the settings. So after each boot, you’ll need to change the priority level.
4- Check Your Download Region And Bandwidth Limit
Did you know that Steam uses your current location to download downloads? The region you are in will affect your download speed, but Steam can sometimes detect the incorrect region. Always choose your region or one close to you for the best results. You can select your region by taking the following steps:
- First, Open Steam and click on the Steam menu in the top-left corner, and select Settings.
- Next, click on the Downloads section.
- From here, you’ll see the Download Region dropdown menu, where you can select the region closest to you.
- Also, ensure that the Limit bandwidth to option is set to No limit.
It’s important to note that the region closest to you is not always the best option. This is due to high traffic in that area, so choosing a different location, even if it is further away, can sometimes actually increase your download speed.
5- Optimize Your Internet Connection
Although not everyone can afford the fastest internet connection speeds, you can optimize it to its full potential. First and foremost, when downloading anything, including Steam games, try to use an Ethernet connection. Wi-Fi does not always offer the fastest download speeds.
To reap the full benefits of this type of connection, make sure your LAN drivers are up to date. Many programs can easily update all of your drivers, but the majority of them are costly. SlimDrivers is available in both free and premium versions, and both are suitable for downloading all of the most recent drivers.
Also, Check :
Conclusion: Speed Up Steam Downloads
To summarise, slow internet speeds are one of the most aggravating aspects of modern life. This should allow you to download your games faster, just in time for the next big Steam sale.
Did any of these Speed Up Steam Downloads suggestions assist you? Do you have any more tricks? Please share them with the community in the comments section below.