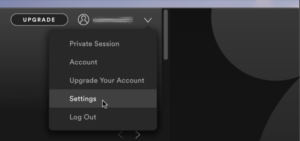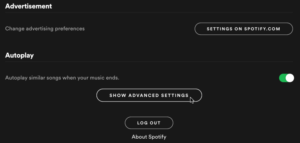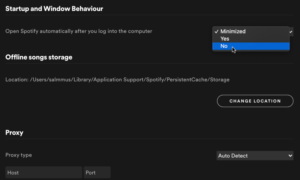Today’s article is regarding how to stop Spotify from opening on Startup. Spotify is launched by default whenever you boot or reset your smartphone. It makes no difference whether you are using a Mac or a Windows machine. While the option is advantageous to certain people, it is not advantageous to others, such as users of low-end computers, people who use it seldom, and even when they need to save resources for other activities arises. Although Mac is significantly better than Windows at stopping programs from adding themselves to the startup function (owing to user alerts), it isn’t difficult to stop Spotify from auto-starting regardless of the operating system. So, let’s start our article on how to stop Spotify from opening on Startup.
Solution – How To Remove Autostart From Spotify In A Mac
The Mac OS includes a plethora of user rights, one of which needs Spotify to request autostart capabilities. Therefore, when you initially install Spotify, a window should appear asking if you want it to boot automatically. Still, You can turn it off if you share your computer and someone else accepts the request to approve startup functionality.
1- Launch Spotify on your Mac, then click the down arrow in the top-right corner and select “Settings.”
2- Scroll down the Settings menu and click “SHOW ADVANCED SETTINGS.” to get other menu choices.
3- Go to the “Startup and Window Behaviour” menu option and scroll up. Next, In the dropdown menu next to “Open Spotify automatically…”, select “No.”
Spotify should not load the next time you start your Mac, and it should not ask to start with your computer again. If it does start, repeat the preceding steps. Well, Sometimes the OS fails to register the option, but this is nothing new for Microsoft Windows, which sometimes takes many reboots to make a change. You can now launch Spotify anytime you choose, rather than only when it boots up.
Note that Spotify is not automatically included in the “Login Items” section, which is the startup list inside “System Preferences -> Users & Groups.” Instead, you must utilize Spotify’s Settings menu to turn off autostart; otherwise, it will not operate.
If you choose, you may add Spotify to your “Login Items” list, but it has no influence on startup functioning. If Spotify is included in “Login Items,” it was manually added by someone else.
To examine your startup programs on your Mac, go to “System Preferences -> Users & Groups” and then select “Login Items.”
Solution – How To Remove Spotify From Startup In Windows 10, 8, 7
Windows 10, 8, and 7 do not request permission to allow apps and programs to add themselves to the startup list, yet many programs do. It’s normally not an issue if the software doesn’t consume a lot of resources, slows down the boot process, or consumes a lot of resources. Some people prefer that Spotify does not start automatically when they boot for a variety of reasons.
To remove Spotify from the Windows startup menu, follow these steps:
1- Launch Spotify in Windows, then click on the horizontal ellipsis (three horizontal dots) in the top menu, then select “Edit,” and then “Preferences.”
2- Select “Show Advanced Settings” to get the advanced settings.
3- Scroll back up to “Startup and Window Behavior,” then click “No” from the menu next to “Open Spotify automatically…”
Spotify should not start the next time you boot Windows. Instead, retry the steps above if Spotify does launch (as an active window or as a background process on the taskbar). It may take a number of reboots, much like on a Mac, to effectively make the adjustment.
When deactivating Spotify’s autostart in Windows versus Mac, the Task Manager settings really function to stop it from opening during bootup. As a result, if you wish, you can take the following steps as a backup option.
Follow these steps if you want to stop Spotify from automatically starting and have greater control over what starts when you boot Windows.
1- Right-click an empty area of your Windows Task Bar and select “Task Manager” from the popup menu.
2- Go to the “Startup” tab, right-click “Spotify” or other programs, and then choose “Enable” or “Disable” to regulate startup functionality.
3- Repeat for any other apps you don’t wish to start automatically when Windows boots up.
Ideally, you should remove as many apps as possible from the startup list. Make sure your antivirus, firewall, security apps, and any drivers are all turned on. Everything else is entirely optional. Well, If you like, you can add or remove programs as you see appropriate. However, depending on whether you’re using an HDD or SDD, removing a handful of those programs from Startup, including Spotify, might make a substantial impact on boot speeds.