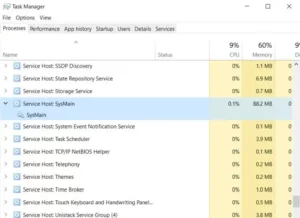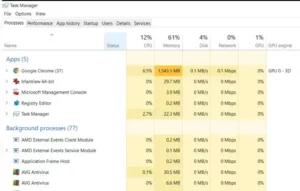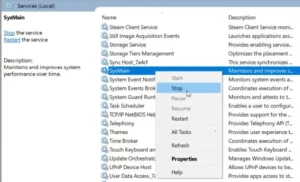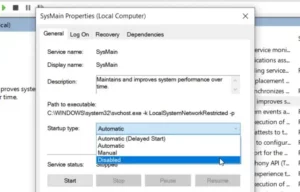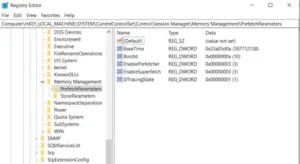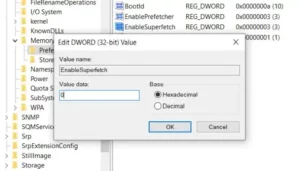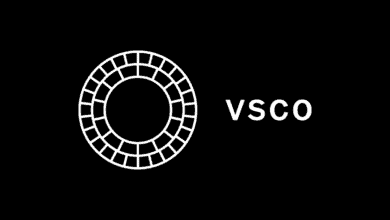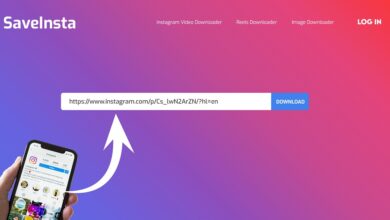The Superfetch is a Windows system process that has gone by several names over the years. It was known as Prefetch in Windows XP. It was introduced in Windows Vista, and it is now known as Sysmain in the most recent versions of Windows 10.
Ultimately, the goal of each generation of Superfetch has been the same: to improve Windows performance by preloading frequently used apps into RAM before you need them. But what exactly is Superfetch?
How Does Superfetch (Sysmain) Work?
The Superfetch service is now known as SysMain in the most recent versions of Windows 10. Therefore, it shows in Task Manager as Service Host: SysMain.
Well, If you’re running an older version of Windows 10, or any version of Windows 7 or 8, this will appear as Service Host: Superfetch in the Task Manager.
This service operates in the background (using very little CPU power) and analyses how much RAM you’re using and which apps you use the most. If the service identifies an app as “frequently used,” it will start preloading the app into RAM. This way, the app will launch much faster the next time you run it.
You may be concerned that Superfetch is consuming all of your RAM, but this is not the case. The service is primarily concerned with preloading apps into unused RAM. Therefore, this is not recorded as consumed memory. However, if you open Task Manager and go to the Processes tab, you’ll notice this if you look at your Memory usage.
Even though Superfetch consumes all unused RAM with preloaded apps, the consumed RAM usage does not reach 100%. This is due to Superfetch running in the background, and it will release any unused RAM it is using whenever you need that memory for other active tasks.
Should You Kill Superfetch (Sysmain)?
In general, there is no need to disable Superfetch. This is because it only uses unused RAM and uses a very small amount of CPU. To the average user, none of this is noticeable.
However, there have been reports on Microsoft user forums that the Superfetch (Sysmain) process can sometimes cause performance issues. Among the issues that have been reported are:
1- Sluggish bootup time when you start on your computer.
2- On low-end hardware, Superfetch may consume more CPU and RAM than you would like.
3- It has been reported that it causes performance issues while gaming.
4- Constant disk utilization of 100 percent.
5- Overheating, which causes the system to shut down.
The most common problem is that the disk is being used to its full capacity. If this is the problem, disabling Superfetch or Sysmain may help.
Because Superfetch is only a system optimization feature, stopping the service will not harm Windows. You may notice, however, that launching your favorite apps takes a little longer than usual.
Solution – How To Disable Superfetch (Sysmain) In Windows 10
Is it safe to disable Superfetch? If you’re not experiencing any performance or other issues, it’s a good idea to keep Superfetch (Sysmain) running. It is a useful process that significantly reduces the time it takes to launch frequently used programs.
However, if you’re experiencing high hard drive utilization, constant memory issues, or overall poor performance, you can disable Superfetch to see if this resolves the problem. If it does, then disable the service. Otherwise, restart the troubleshooting process.
To disable Superfetch (Sysmain) on Windows 10: follow these steps:
1- Select the Start button, type services, and then select the Services app. Alternatively, press Windows + R, type services.msc, and press Enter.
2- In the Services app, scroll down to SysMain, right-click on it, and choose Stop. Well, If you are using an older version of Windows, right-click the SuperFetch service and choose Stop.
3- You must now prevent the service from restarting when you start up Windows. After stopping the service, right-click it again and select Properties.
4- Select Disabled from the Startup type dropdown.
The SuperFetch (SysMain) service is now permanently disabled and will not restart the next time you start your computer.
Enable Or Disable SuperFetch Or SysMain With Command Prompt
If you prefer to work with the command prompt, you can use the following commands to enable or disable the SuperFetch service.
To open, launch the command prompt in administrator mode, and then execute the following commands:
:- Disable: sc stop “SysMain” & sc config “SysMain” start=disabled
:- Enable: sc config “SysMain” start=auto & sc start “SysMain”
Note: Well, If you’re using an older version of Windows, replace “SysMain” in the commands above with “SuperFetch.”
If you prefer PowerShell, launch it as an administrator and open the following commands:
:- Disable: Stop-Service -Force -Name “SysMain”; Set-Service -Name “SysMain” -StartupType
:- Enable: Set-Service -Name “SysMain” -StartupType Automatic -Status Running
This method can be much faster and easier than navigating the Task Manager or the Windows registry.
Disable Superfetch (Sysmain) With Registry Editor
The Registry Editor is an alternative to using Task Manager to disable Superfetch in Windows 10.
Well, Before you start doing anything inside the registry, make a full backup of the registry in case something goes wrong.
When you’re ready, you should:
1- Go to the Start button, type Regedit, and then select the Registry Editor app.
2- Navigate to HKEY_LOCAL_MACHINE > SYSTEM > CurrentControlSet > Control > Session Manager > MemoryManagement > PrefetchParameters in the Registry Editor.
3- Look for a key called EnableSuperfetch in this section. Select Modify from the context menu when you right-click this key.
4- In the resulting Edit DWORD window, change the Value data field to 0 and select OK.
When you’re finished, you can exit the Registry Editor.
This registry entry will disable your system’s SuperFetch (SysMain) service. However, before this registry setting takes effect, you may need to restart your Windows machine.
What If This Doesn’t Resolve The Problem?
If disabling SuperFetch (SysMain) does not resolve your issue, something else may be a problem.
If you’re still seeing 100% disk utilization, you may need to upgrade to a larger hard drive or upgrade an SSD drive. SSD drives are now very affordable, with data transfer rates far exceeding those of traditional hard drives.