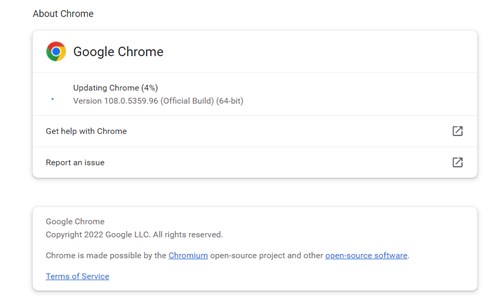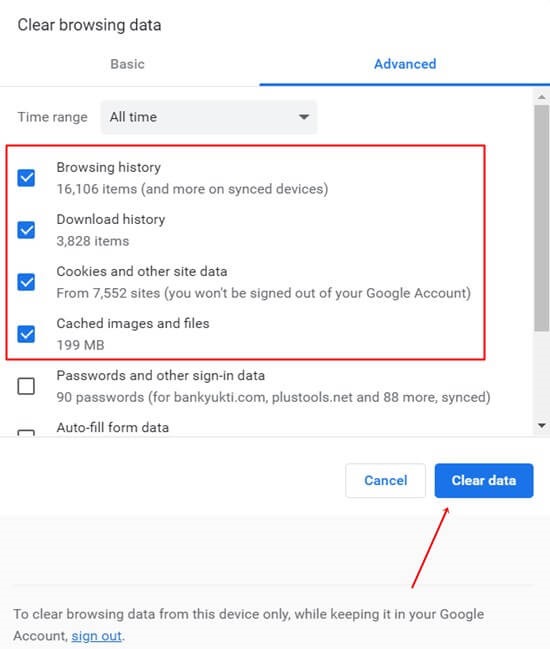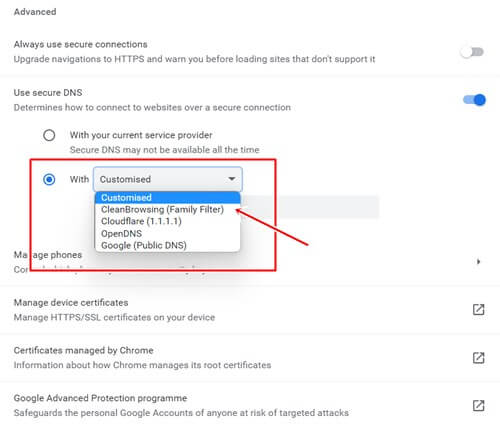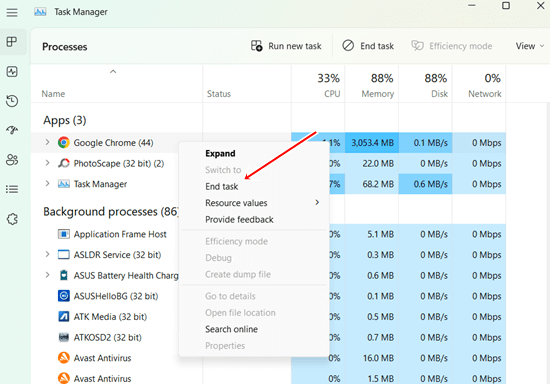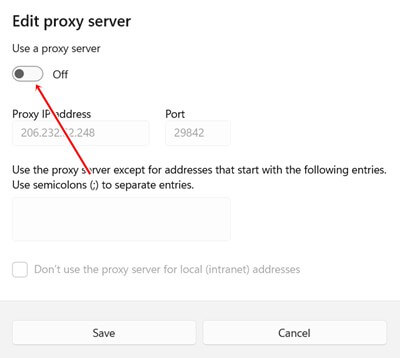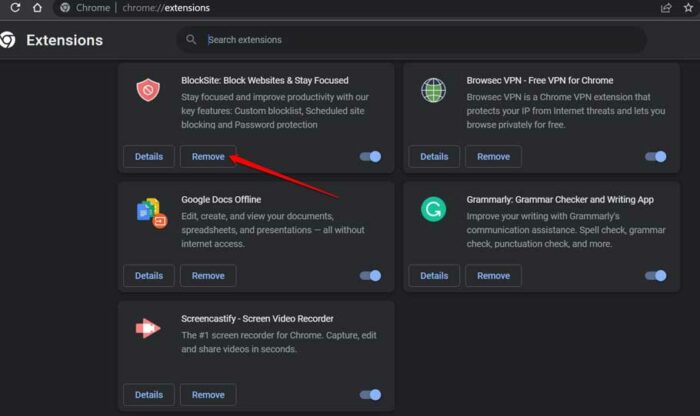Everything about Twitch is excellent and seamless, except for the Chrome browser, where it pauses loading. Google Chrome is one of the most effective web browsers for accessing Twitch. However, several Twitch users need help with loading issues despite their skill and capability. As a result, we have devised several useful methods for fixing the problem of Twitch not working on Chrome. The problem may arise on both sides, though. Browser caches can occasionally fail to load it. In contrast, the Twitch server is unavailable in several areas. Yet we shall witness it step by step. So, let’s check out the fixes for Twitch not loading in Chrome without further ado.
How To Easily Fix Twitch Not Working On Chrome?
We have processed several methods, from testing the internet connection to cleaning the browser cache. Unfortunately, the precise nature of the problem is difficult for us to determine. Completing all of these methods may help Twitch work on Chrome.
Check Internet Connect
Check your Internet connection speed before doing anything else. You can browse different websites to check if your internet connection works flawlessly. You should contact their service provider if you are using mobile Internet. Sometimes the problem is under their control. With the support team’s assistance, broadband users may reset their Wi-Fi router.
Update Chrome
Regardless of its capacity to update automatically, you may manage the availability of updates. You can restart an automated update manually if you can justify the issue. For example, check if you are using the most recent version or if an update is pending. Take this route.
1 – Open Chrome, then click the three dots > Settings.
2 – Now, click About Chrome.
3 – You will notice the newest version or availability of updates. The updating procedure, if any, requires a few minutes to finish. First, verify that your internet connection is operational.
Clear Browser Cache
This is something that must be done regularly. Unfortunately, it contains several useless temporary files. Even so, it reduces browser performance. So, let’s look at how to clean the cache in your browser.
1 – Go to Settings > Privacy & Security > Clear browsing data by clicking the three dots.
2 – Now, click the Advanced Settings button.
3 – Choose Cookies and other site data, followed by Cache images and files. Verify anything you do not wish to erase.
4 – Press the clear data button.
Check now to see whether Twitch is functioning correctly.
Clear DNS Change
Changing DNS is another method of fixing the issue. DNS is a technical word, though. A basic identifier for every IP address. Consequently, it is advantageous to access the IP address by its name.
1 – Launch Chrome > Privacy & Security.
2 – Choose Security now.
3 – Select the Customized DNS setting in the Use secure DNS section. You may also include dedicated DNS below.
On your browser, go back to Twitch.
Stop Chrome And Start Again
It is usually prudent to restart the device or program when it cannot do specific tasks. Below is the procedure for restarting Chrome.
1 – Search for Task Manager in the search box or press Ctrl + Alt + Delete.
2 – Launch Task Manager.
3 – Right-click on Chrome now. Now click the End task button.
4 – Open Chrome once again.
It will resume working after you navigate Twitch again. Suppose it is currently giving you issues. Follow the following methods after that.
Turn Off VPN
Turn off your VPN if you are using one.
1 – Launch Chrome and click the VPN extension icon.
2 – Turn off the toggle.
3 – Launch Chrome again. If your problem has been addressed, check again.
Disable Proxy Network
If you’re using a proxy network, this may be why Twitch is not loading in Chrome. Here is a straightforward procedure to follow.
1 – Go to Settings > Network & Internet by pressing the Start button.
2 – Now, click the Proxy button.
3 – Click Set up under Manual Proxy Server.
4 – Turn the toggle off now.
Check Browser Extension
You may never know what Chrome extension is running in the background. Therefore, you should only choose the most reliable and helpful extensions. Alternatively, it might be problematic and alter the character of browsers. Therefore, we advise you to remove any questionable extensions as soon as possible.
1 – Launch Chrome > three dots > more tools > extension. For shortcuts, Chrome://extensions.
2 – For hassle-free Twitch browsing, uninstall those dubious extensions.
Check Twitch Server
This is not under your control. But you need to check the server in this circumstance. If the server goes down, you will be notified. To learn about the server condition in your area, check Downdetector. You don’t need to use any of these methods if you uncover a server-related problem. Instead, use the following methods to load Twitch on Chrome.
Conclusion:
Twitch is continuously at the forefront of the industry for live streaming platforms. Unfortunately, when Twitch stopped working in Chrome, it was a serious problem. This is why Twitch is not working with Chrome guidance. Let us know in the comments if you need help with it.