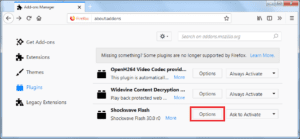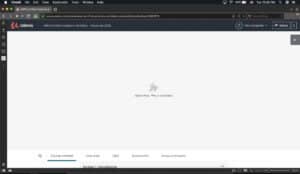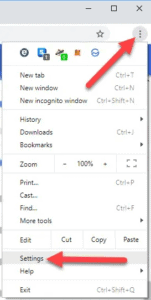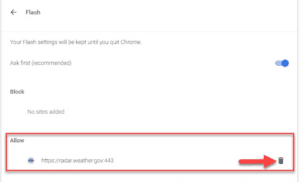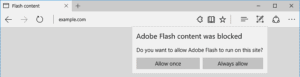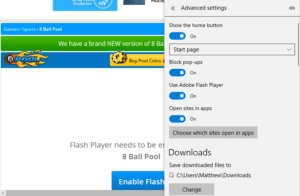The Adobe Flash Player is a browser plugin that allows you to seamlessly stream audio and video content on browsers, view multimedia content, and run rich Internet apps. For example, you may have tried to watch a video on any website, but an alert popped up saying, “Install the latest version of Adobe Flash Player to view this content.” We’ve all been there, believe it or not. But what if your browser disables Adobe Flash Player on your device and prevents you from viewing any of the website’s multimedia content? Yes, that does sound like a nightmare. Isn’t that right? Well, Do you want to know how to unblock Adobe Flash Player in all browsers? Here’s a comprehensive guide to unblocking Flash Player on Windows 10 devices using various browsers such as Mozilla Firefox, Google Chrome, and Microsoft Edge.
Unblock Adobe Flash Player Easily (3 Ways)
Solution – How To Unblock Adobe Flash Player On Mozilla Firefox
Here’s how to configure the content settings in Firefox for unblocking Flash content.
1- Go to Firefox Settings and select the “Add-ons” option.
2- Navigate to the Plugins tab in the left menu pane.
3- Select the “Adobe Shockwave Flash” button on the right side of the window. Tap it and then select “Always Activate” from the drop-down option.
Solution – How To Unblock Adobe Flash Player On Google Chrome
The Google Chrome is one of the most popular, secure, and fast web browsers for browsing the web. However, when the Adobe Flash Player is blocked in Chrome, a tiny Jigsaw puzzle icon appears on the screen, preventing multimedia content from being displayed on the webpage. Follow these simple steps to unblock Adobe Flash Player in Google Chrome.
1- Tap the jigsaw puzzle icon and then select “Allow.”
2- However, if you do not see the “Allow” button after clicking the Jigsaw icon, follow these steps.
3- Tap the three-dot icon in the upper-right corner, then select “Settings.”
4- From the left menu pane, select the “Privacy and Security” tab. To view Chrome’s Advanced Content Settings, scroll down and tap the “Advanced” button.
5- Select “Flash Player.”
6- Modify the “Block Sites from Running Flash” setting to “Ask First.”
In addition, if you want specific websites to be unblocked throughout, enter their URLs in the text box.
Solution – How To Unblock Adobe Flash Player On Microsoft Edge
Microsoft Edge is the default web browser included with all Windows 10 editions. Here’s how to unblock Adobe Flash Player in Microsoft Edge.
Microsoft Edge displays a pop-up alert on the screen that says, “Adobe Flash Content was blocked, Do you want Flash Player to run on this website?” and then gives you two options: Allow Once and Always Allow.
However, if you do not see the pop-up alert and the website is blocking multimedia content by default, you can configure this by making a few changes in the browser settings.
1- Navigate to the Settings menu in the Microsoft Edge browser.
2- Select “View Advanced.”
3- To enable it, simply toggle the “Use Adobe Flash Player” setting ON.
That’s it!
Wrapping Up:
So far, we’ve covered how to unblock Adobe Flash Player in a variety of web browsers, including Google Chrome, Mozilla Firefox, and Microsoft Edge. If a website fails to display flash content the next time you surf the web, you can easily configure the browser settings to unblock Flash Player. Please use the comments section if you have any further questions or need assistance!