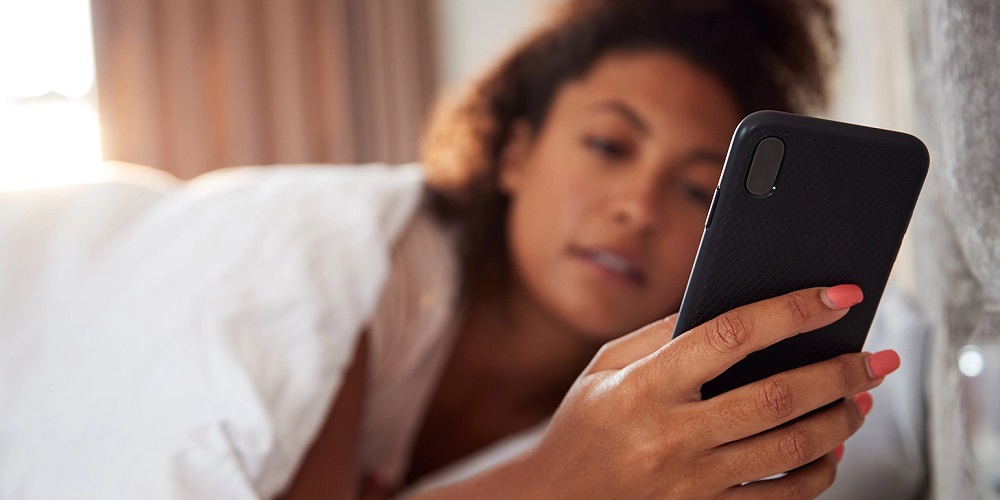
This guide will teach you how to unsilence calls on iPhone. When the iPhone is silent, you miss incoming calls and alerts. If Do Not Disturb (Focus Mode) is enabled, the iPhone may go silent. Also, you may miss calls if call forwarding is active or silent mode has been enabled with the iPhone’s physical button. On the iPhone, iOS contains an option that mutes calls from unknown callers. Again, you will miss incoming calls when you need to remember to disconnect the Bluetooth device from your iPhone after connecting it. Even if you are not currently using the device, the Bluetooth speaker will play the incoming call, which you might otherwise miss.
How To Unsilence Calls On iPhone?
Try one of the solutions listed below.
Disable Silence Unknown Callers On iOS
This feature is accessible on iPhones running iOS 13 and the most recent iOS versions. When you turn on this feature, you can accept calls from anyone.
1 – Navigate to Phone > Settings > Silence Unknown Callers.
2 – Tap the switch to make it grey and disable the feature.
Stop Using Screen Time On iOS
Under iOS’s Screen Time feature, the Communication limitations restrict who you may communicate with when the feature is active. If you disable this feature, you can communicate with anybody who calls or texts you from any app.
1 – Navigate to Settings > Screen Time > Select Communications Limit.
2 – Tap During Screen Time.
3 – Set Allowed Communication to Everyone.
Set Ringer Volume To Maximum
The volume at which the iPhone’s ringer is currently set is inaudible when an incoming call or notice comes. Increase the volume of the iPhone’s ringer by navigating to the iOS settings.
1 – Navigate to Settings > Sounds & Haptics
2 – Go to Ringer and Alerts.
3 – Set the volume using the slider under the Ringer and Alerts section.
4 – Enable the Change with buttons feature. You will soon be able to control the ringer volume on iPhones using the volume buttons.
Toggle Silence Mode Using Physical Button On iPhone
iPhones feature a dedicated button that, when pressed, activates the device’s silent mode. This button is located on the iPhone’s left side frame. It is located directly above the volume controls. When the physical silent button switch is flipped, you will be informed that Silent Mode has been off.
Turn Off Call Forwarding On iPhone
iOS has included the Call Forwarding feature on iPhones so that you may redirect a call during your hectic work hours. When you enable this feature, incoming calls are redirected to other numbers or caller boxes where callers may leave audio messages. You can recover the voice memos and call the concerned party when available. You can turn off the call forwarding feature to receive all incoming calls on your iPhone. Here is how to proceed.
1 – Navigate to Settings > Phone > Call Forwarding.
2 – To disable call forwarding on your iPhone, tap the toggle to make it greyed out.
Disable Focus Mode On iOS
It would be best if you turned the iPhone’s focus mode to continue receiving calls around the clock.
1 – Open the iPhone’s control center.
2 – Long-pressing the Focus icon will display all focus profile kinds.
3 – Tap the active Focus profile to disable it.
Allow Contacts To Call You During Focus Mode
You may whitelist a select number of contacts on your iPhone to allow them to call you even while Focus mode is enabled. Otherwise, you will not receive any incoming calls when Focus Mode is active. It would be best if you made the appropriate adjustments to the iOS Focus settings. Here are the necessary measures to take.
1 – Select Settings > Focus.
2 – Choose the Focus Profile type.
3 – Tap People > Add People to whitelist contacts who can call you when Focus Mode is active.
Disconnect Bluetooth Device
Even though the call alert sounds when you leave Bluetooth devices, such as a headset, connected to your iPhone, it is confined to the audio device. Therefore, you cannot hear the call alert without disconnecting this audio device. Therefore, disconnect the Bluetooth audio device from the iPhone or disable Bluetooth entirely. Both options will suffice.
1 – Navigate to the iOS Control Center.
2 – To disable Bluetooth, tap the Bluetooth icon.
3 – Press the Bluetooth icon to access the Bluetooth settings.
4 – Tap the Bluetooth device in question to disconnect it. [You should see that the Bluetooth device’s status is set to disconnect]
The Bottom Line:
You need to unsilence calls on your iPhone to prevent missing critical phone calls and text messages. The advice in this unsilence calls on iPhone guide will be useful. However, if you’ve any questions or an alternative solution, please let us know in the comment area.












