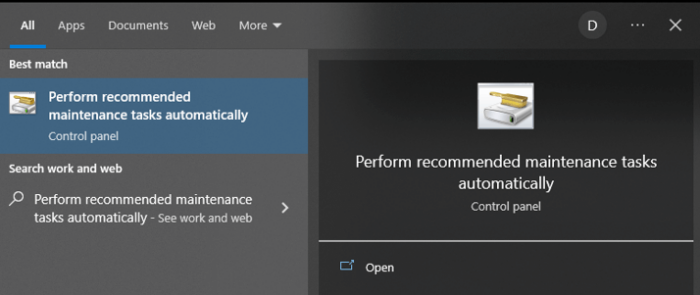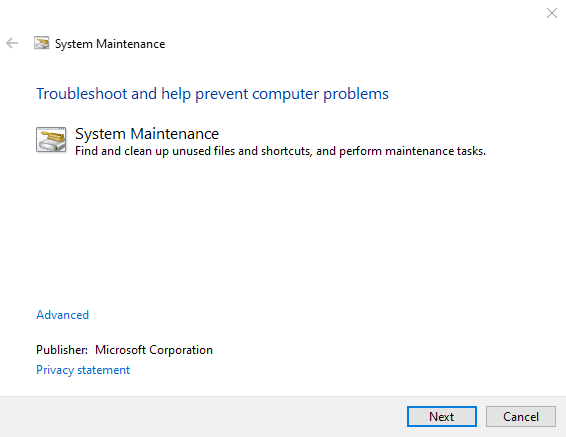A variety of services are used by your Windows device to ensure appropriate system operation. For instance, some services check for software updates, and others permit file sharing. You may fix any problems with your Windows services using the Services tool. However, occasionally, the Windows Services tool might not be responding entirely. This post will discuss many fixes for the Services tool if it does not launch or function correctly.
How To Fix Windows Services Tool Not Responding?
Whether you are experiencing the Windows Service tool not responding for the first time, try restarting the computer and determining if the problem remains. Here are a few strategies that will assist in resolving the frequent occurrence of this problem.
Run Windows Service Tool In Administrator Mode
You could attempt to resolve the problem by launching the Services program with administrator privileges. The necessary steps are as follows.
1 – Enter Services in the Start menu’s search field.
2 – Run as Administrator by selecting the Best Match with the right mouse click.
Use Built-In Troubleshooters In Windows
Windows’ built-in troubleshooters can resolve your issue without using Services. You may use the System Maintenance troubleshooter to troubleshoot system maintenance issues and fix Windows Services Tool not responding.
1 – Type Automatically perform recommended maintenance tasks in the Windows search box and choose the best matching result.
2 – Adheres to the on-screen instructions after hitting the Next button in the bottom right corner.
Scan Computer For Malware
Malware may be the source of the present problem under unusual circumstances. As a consequence, scan your device, and remove any malware identified. The following are the steps for doing a system scan.
1 – Type Windows Security into the Start menu search field and select the optimal result.
2 – Click Virus & threat protection on the subsequent window.
3 – Choose a select option from the list after selecting Scan Options.
4 – Click the Scan now button to finish the procedure and follow the on-screen instructions.
Use SFC And DISM Tools
A simple system scan might not be adequate if you are dealing with prolonged infection or corruption. Therefore, you need to deploy trustworthy features in such tools as DISM and SFC. How to use the DISM tool is outlined below.
1 – In the Start menu’s search box, enter Command Prompt.
2 – Run as administrator by selecting the Best Match with the right mouse click.
3 – Type the command listed below, followed by the Enter key.
DISM /Online /Cleanup-Image /ScanHealth
4 – When the scan is complete, type the following command and press Enter.
DISM /Online /Cleanup-Image /RestoreHealth
5 – After the scan is complete, restart the computer.
6 – Open the Command Prompt as an administrator.
7 – Press Enter after entering the following command.
sfc /scannow
8 – Exit the Command Prompt after this procedure is complete. Restarting the computer will save these modifications, so please do so.
Reset Windows
The Services tool should be functional at this time. However, if the problem persists, you should consider cleaning your device. When you reset Windows, which returns the operating system to its basic settings, your data will be secured. However, before you reset your Windows device, you should back up your data to the cloud. Here are the Windows reset steps.
1 – Press Win + I to open the system settings.
2 – Choose Update & Security.
3 – Select Recovery from the list on the left.
4 – Click the Get started button under the Reset this PC option.
5 – Await the completion of the procedure and follow the on-screen instructions.
Conclusion:
The Windows services ensure that your computer operates without interruption at all times. Depending on the nature of the issue, the Services tool can aid in diagnosing a range of system problems. If this tool doesn’t open, you can fix it using the previously discussed methods. Let us know if you’ve any questions or suggestions in the section below.