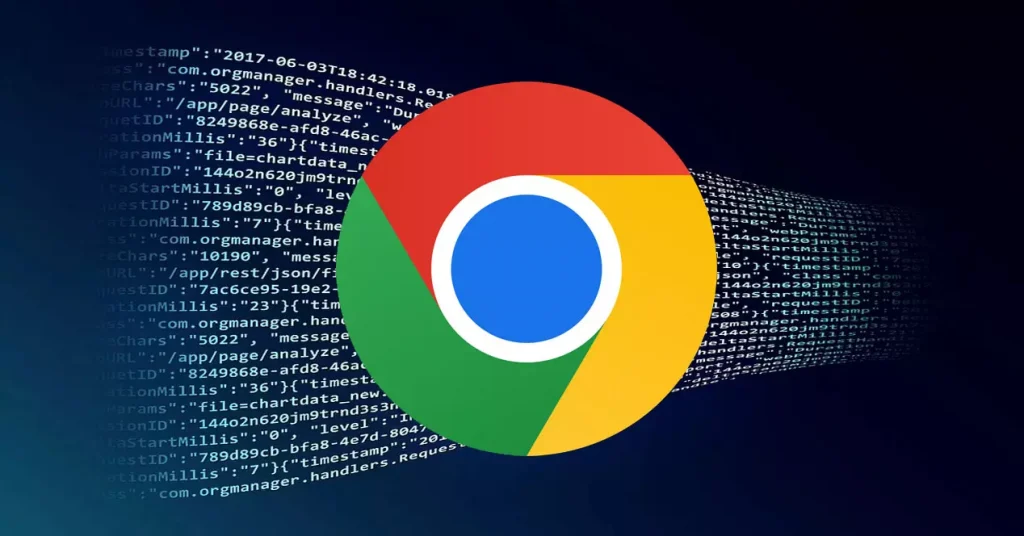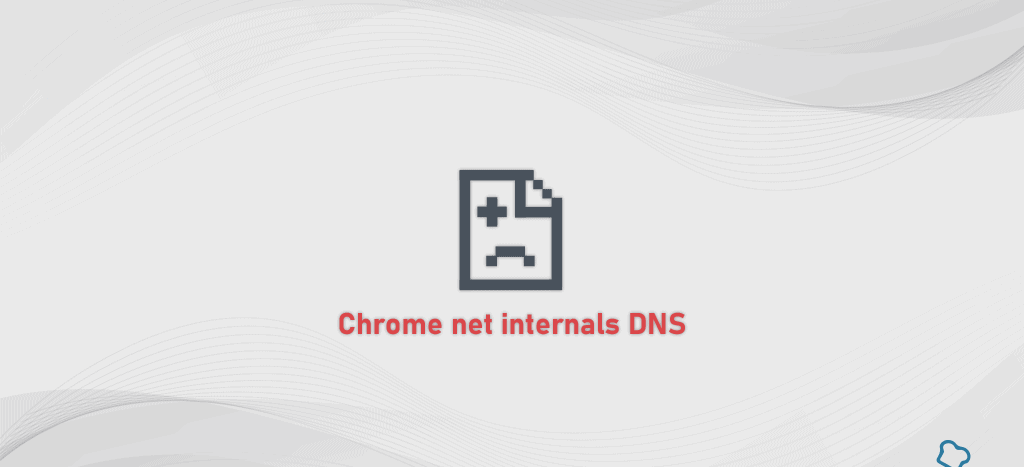
The Google Chrome browser features its own DNS cache to increase surfing speed and efficiency.
When you visit a website, the browser caches and remembers its IP address as well as all other NS (Name servers) information.
This cache is kept for a time and may need to be deleted if a site updates its DNS records.
To access the site, you must first clean or flush your Google Chrome DNS cache at chrome://net-internals/#dns.
Google Chrome, known for its speed and efficiency, sometimes experiences DNS (Domain Name System) errors, which might impede your surfing experience. One of the troubleshooting ways is to look at Chrome’s internal settings via the Net Internals page. In this detailed article, we’ll look at how to resolve Chrome Net Internals DNS errors, providing a smooth and error-free online surfing experience.
Troubleshooting DNS Errors
DNS errors may occur when the browser tries to convert a web address to an IP address. This translation is critical for making a connection to the desired website. If Chrome encounters a DNS problem, it may cause page loading difficulties or prohibit access to specific websites.
Finding Chrome Net Internals
1. Open a new tab
Start Google Chrome and start a new tab.
2. Enter the Net Internals URL
To go to Chrome’s Net Internals page, enter the following URL into the address bar:
“‘
chrome://net-internals/#dns
“‘
Press Enter to access the DNS area of Chrome’s internal settings.
Clearing the DNS Cache
To clear the DNS cache, go to the Net Internals DNS page and follow the procedures below:
1. Click “Clear host cache”
Locate and click the “Clear host cache” option on the Net Internals DNS page. This step clears cached DNS entries, enabling Chrome to update its records when you visit websites.
2. Flush Socket Pools.
On the same Net Internals DNS page, locate the “Flush socket pools” button. Clicking on it will empty the socket pools, which should help address any remaining connection difficulties.
Flush Chrome’s DNS Cache Via Command Prompt
In addition to the Net Internals tab, you may clear Chrome’s DNS cache via the Command Prompt. Take these steps:
1. Open the Command Prompt as the Administrator
To launch the Command Prompt with administrator rights, right-click the Start button and choose “Command Prompt (Admin)”.
2. Enter the Flush DNS command
To flush Chrome’s DNS cache, type the following command and hit Enter:
“‘bash
ipconfig: /flushdns
“‘
This command clears the DNS resolver cache on your machine.
Disable DNS Prefetching
Chrome employs a technology called DNS prefetching to accelerate site loading. However, this functionality might occasionally cause DNS errors. Disabling DNS prefetching may help address the problem. Take these steps:
1. Open Chrome settings
To access the menu, click the three vertical dots in Chrome’s upper right corner. Choose “Settings” from the selection.
2. Navigate to Privacy and Security
In the Settings tab, scroll down and choose “Privacy and security” from the left-hand menu.
3. Remove the option “Use a prediction service to load pages more quickly”
In the “Privacy and Security” area, look for the option that reads “Use a prediction service to load pages faster.” Turn this setting off to deactivate DNS prefetching.
Verify for browser updates
Outdated browser versions may include flaws or compatibility concerns that cause DNS errors. To ensure your Chrome browser is up to date, take these steps:
1. Open Chrome settings
To open the Chrome menu, click the three vertical dots in the top-right corner. Choose “Settings.”
2. Check for upgrades
Scroll to the bottom of the Settings page and select “About Chrome.” Chrome will automatically check for updates. If any updates are available, click “Relaunch” to install them.
Reboot Chrome
Sometimes a simple browser restart might fix temporary difficulties, such as DNS errors. Close all Chrome windows and then restart the browser to determine if the issue remains.
Checking DNS Settings
DNS errors may also be caused by difficulties with your internet service provider’s DNS servers. Consider updating your DNS server settings to utilize other DNS providers such as Google DNS (8.8.8.8 and 8.8.4.4) or OpenDNS (208.67.222.222 and 208.67.220.220). To change DNS settings, go to your computer’s network settings and enter your chosen DNS server addresses. This change may help you avoid possible difficulties with your default DNS servers, resulting in a more dependable and consistent connection. By monitoring and modifying DNS settings in addition to the previous steps, users may address a larger variety of probable causes of DNS errors and create a more reliable surfing experience.
Fixing Chrome Net Internals DNS errors is an easy operation that requires access to the browser’s internal settings. Users may diagnose and repair DNS problems that are hurting their surfing experience by emptying the DNS cache, flushing socket pools, and removing DNS prefetching. Furthermore, updating the browser and restarting it on a regular basis may help to ensure a smooth and error-free online surfing experience. If you’re experiencing sporadic DNS errors or want to improve the efficiency of your browser, following methods will help you navigate the web more easily.
Also, Check:
FAQs
1. What’s this? Chrome://net-internals/#dns?
- It’s a hidden diagnostic page in Chrome that displays extensive information on the browser’s Domain Name System (DNS) activity.
- It’s generally used to debug network problems and investigate DNS activities.
2. What is DNS Cache?
DNS Cache is the cached data of websites (name servers such as Host IP address) that allows the browser to navigate faster.
What exactly is Chrome Net internal DNS?
Net-Internals, often known as NetLog, is a tool built into the Chrome browser that enables users to see DNS cache and other network configuration logs in real time or load NetLog dumps from previous dates to diagnose or troubleshoot issues.
3. What information does it offer?
- DNS Cache: Shows a list of cached domain names and IP addresses, as well as their expiry periods.
- Host Resolver Cache displays cached DNS query results, such as hostnames, IP addresses, and query types.
- clean Host Cache: This option allows you to clean the DNS cache, which may help to alleviate issues such as obsolete records or connection difficulties.
4. When will I need to be using it?
- Troubleshooting website loading troubles, particularly if you suspect DNS issues.
- Inspecting DNS traffic for security and privacy problems.
- Debugging network setups for developers.