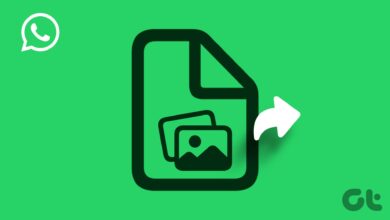On Windows 11, have you just encountered the “Compressed Folder is Invalid” error? Well, you’re not alone. This error message typically appears when you attempt to open or extract a damaged or corrupted compressed folder. When you create a compressed folder, its contents undergo a compression procedure in which they are packed together using a particular algorithm. If an issue, such as an interruption or error, occurs during this compression procedure, the resultant compressed folder may become invalid or corrupted.
So, what is a compressed folder exactly? On Windows, a compressed folder is a smaller version of a regular folder or file produced using a special technique to reduce its size. It’s similar to packing files or folders into a compact container, simplifying storage, sharing, and transfer. Typically, the compressed folder has the extension.zip and can be created using built-in tools or third-party software. If you are experiencing the error “Compressed folder is invalid” on Windows, we are here to assist you. In this post, we list a variety of remedies that you can use to resolve the invalid zipped folder issue using straightforward troubleshooting. Let’s get begun.
How To Fix Easily Compressed Folder Is Invalid Error On Windows 11?
If you encounter the “Compressed Folder is Invalid” error on Windows, you can attempt the following solutions to fix the issue.
Check Integrity Of The Compressed Folder
- Right-click on the compressed folder, Choose “Properties”, and then click the “Advanced” button in the General tab.
- Check the box next to “Allow this file to have its contents indexed in addition to the file” and click “OK.”
 This will recompress the folder, and you can then attempt to extract or open the newly compressed folder.
This will recompress the folder, and you can then attempt to extract or open the newly compressed folder.
Run File And Folder Troubleshooter
- Visit the official Microsoft website and save the File and Folder troubleshooter to your device.
- Tap “Advanced” after starting the tool. Check the option to apply repairs automatically. Click the “Next” button to continue.
 Follow the on-screen prompts to run the device’s file and folder troubleshooter. Check to see if the error has been resolved by rebooting your device.
Follow the on-screen prompts to run the device’s file and folder troubleshooter. Check to see if the error has been resolved by rebooting your device.
Configure Folder Settings
- Here is another effective remedy for fixing the “Compressed folder is invalid” error. You can eliminate the error by making a fast little change to the compressed folder’s settings. Follow the steps below.
- Pick “Properties” from the right-click menu of the compressed folder. To the “Customize” tab in the Properties window, switch.
- Using the drop-down menu, select “General Items” for the “Optimize this folder” setting.
 Select the “Also apply the template to all subfolders” option.
Select the “Also apply the template to all subfolders” option.
To save your modifications, click the OK and Apply icons. Reboot your device and open the compressed folder to determine if the issue persists.
Repair Corrupt System Files And Settings
By running a System File Checker (SFC) scan on your Windows computer, you can easily fix the compressed folder is invalid error. Here are the steps you must take.
- Tap the search icon on the Taskbar, enter “Command Prompt,” and select “Run as administrator.”
- Type the following command into the Terminal window to run the SFC tool.
sfc/scannow
 Wait a few minutes until the scanning process has concluded. After running the SFC command, close all windows and restart your computer. The SFC tool is not designed to fix the “Compressed Folder is Invalid” error; however, running an SFC scan may help identify and repair any corrupted system files that could affect the functionality of Windows, including compression and extraction of folders.
Wait a few minutes until the scanning process has concluded. After running the SFC command, close all windows and restart your computer. The SFC tool is not designed to fix the “Compressed Folder is Invalid” error; however, running an SFC scan may help identify and repair any corrupted system files that could affect the functionality of Windows, including compression and extraction of folders.
Fix Corrupted Microsoft Visual Programs
- Launch the Control Panel app and navigate to the “Programs and Features” area. Select “Uninstall a Program” from the menu.
- Select “Change” when right-clicking the “Microsoft Visual C++” directories.
 Follow the on-screen instructions after selecting the Repair button in the subsequent window. Restart your device after the change has been made to ensure that it is saved.
Follow the on-screen instructions after selecting the Repair button in the subsequent window. Restart your device after the change has been made to ensure that it is saved.
Restart File Explorer App
- Press Control, Shift, and Escape to open the Task Manager simultaneously.
- Pick the “Processes” tab in the Task Manager interface.
 Find the “Windows Explorer” app in the list. Select “Restart” with your right-click.
Find the “Windows Explorer” app in the list. Select “Restart” with your right-click.
File Explorer is an essential Windows tool that provides access to files and folders on a computer. Due to a trivial glitch or problem, you may occasionally encounter an error in File Explorer. By restarting the File Explorer app, you can quickly resolve the error.
The Bottom Line:
Well, this concludes our post on how to fix the compressed folder is invalid Windows 11 error. It can be frustrating to encounter the “Compressed Folder is Invalid” error on Windows, but you can take several instructions to resolve the issue.
 Select the “Also apply the template to all subfolders” option.
Select the “Also apply the template to all subfolders” option. Find the “Windows Explorer” app in the list. Select “Restart” with your right-click.
Find the “Windows Explorer” app in the list. Select “Restart” with your right-click.