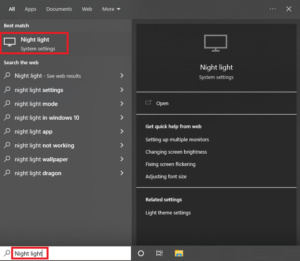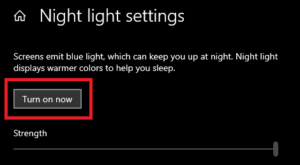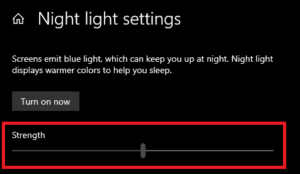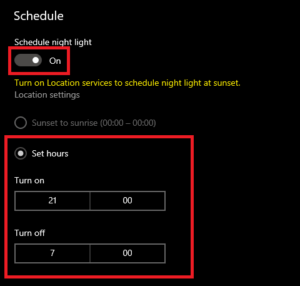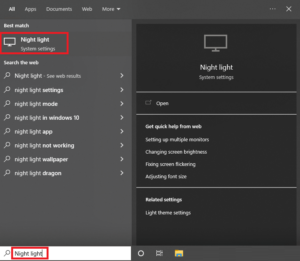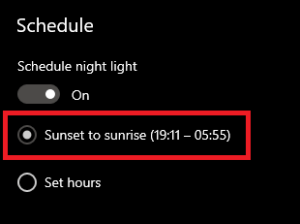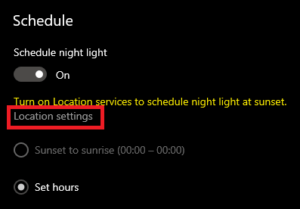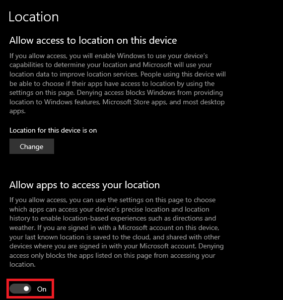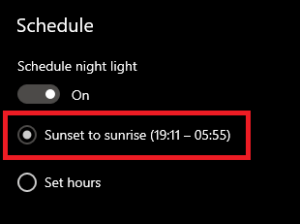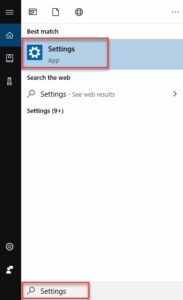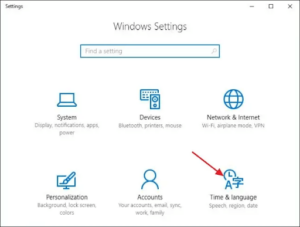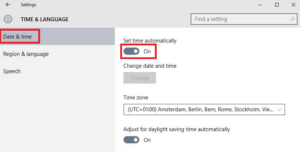Please refer to this comprehensive guide if you are experiencing issues with Night Light not working on Windows 11/10.
Night Light is the best feature of Windows devices. This feature allows you to operate the device throughout the night without causing eye strain. As you know, electronic devices generate blue light that can negatively affect the eyes if used for an extended duration. Night Light aids in the management of these blue lights. In addition, this function will allow the system to use warmer colors that have less of an impact on your eyes and help you sleep better after prolonged use.
This feature can lessen eye strain and allow you to use your PC without disrupting sleep.
Although the function has numerous benefits, it occasionally fails to operate. Night Light not working in Windows is a common issue many customers encounter yearly. However, the steps to rectify such mistakes are relatively straightforward. So, this is what we will look at in this article.
Here you will find a variety of methods or solutions to fix all kinds of errors related to Windows 10 Night Light not available/not working. So let us now go to the solutions.
[lwptoc]Best Solutions to Fix the Night Light Not Working on Windows 11/10
There’s no need to panic, as we are here to help you. Instead, check out and implement the remedies suggested below to resolve Night Light not working in Windows 11 errors. These will allow you to easily eliminate the error, activate the feature, and shield your eyes from the system’s harmful blue light.
Fix 1: Configure the Settings of Night Light
Even if the Night Light feature’s default settings are disabled or incorrectly configured, these issues can occasionally occur. Therefore, if such Night Light not working Windows 11 reddit errors appear, you should examine whether or not the settings are specified appropriately. To accomplish this, please follow the simple steps outlined below:
- Turn on your desktop or laptop PC, press the Win+S keys, type Night Light, and then pick the first result that shows.
- First, if you wish to use the feature immediately, select Turn on now. (If you notice that the option is disabled).
- Once the feature turns on, move the slider right below to adjust the Strength of the light. Could you set it to the desired levels?
- Use the Night Light’s Schedule option if you wish to employ the feature at a specific time. Toggle the option and set the desired hours.
Note: You may activate the option at sunset and deactivate it in the morning. You need to follow the instructions mentioned in the next solution.
Fix 2: Turn On Location Access for Sunset Schedule On
In Night Light settings, there is an option to schedule power on. As its name implies, this feature allows your system to emit night light as the sun sets automatically. As the sunset time varies in different geographic locations, this function requests permission to access your device’s location. You can let the location for the feature and fix Night Light not working Windows 10 using the steps below:
- Turn on your desktop or laptop PC, press the Win+S keys, type Night Light, and then pick the first result that shows.
- Use the Night Light’s Schedule option if you wish to employ the feature at a specific time. For example, select the Sunset to morning option by toggling the switch.
- In case the option is unavailable or grayed out, tap on Location Settings.
- From the settings, simply toggle on the option named Allow apps to access your location.
- Hit the back button and choose the Sunset to sunrise option.
Well, if the Windows 10 Night Light not available error persists, move on to the next solution.
Fix 3: Configure the Time & Date Settings of Your Device
Your system may have incorrectly configured your device’s time and date settings. In such a scenario, the Night Light will activate at the incorrect time, resulting in Night Light not working in Windows 10/11 problems. The following method is to configure your system’s time and date settings. Follow the steps below for additional details:
- Tap the search section on the taskbar, type Settings, and hit Enter.
- Tap on Time & Language.
- Under the Time and Date category, toggle off the options named Set time zone automatically and Set time automatically.
- Set the time as required using the manual option Set the date and time.
You can move on to the next workaround if the Windows 10 Night Light not available or won’t turn off; errors persist.
Fix 4: Update the Display Driver and Fix Night Light Not Working
Update the display drivers is the only remaining option to resolve all Windows 11 Night Light Not Working issues. The display drivers are the primary component of the Windows device that enables the operation of the system’s graphics and display elements, including the Night Light. Consequently, it is essential to have an up-to-date driver to operate the functionality and safeguard your system from driver-related issues.
Manually updating the driver is a complex operation, so we recommend you use the automatic option. It can be accomplished using the Bit Driver Updater tool. Bit Driver Updater is a user-friendly app that lets you immediately update all drivers, including the display drivers, with a single click. Therefore, it will also fix Windows Night Light not working errors.
Additionally, if necessary, you can schedule the update for a later time. The utility contains some of the most robust driver backup and restoration capabilities you’ll ever encounter. Additionally, you can disregard driver updates with Bit Driver Updater. There is no danger of system or device failure due to the tool’s provision of only certified secure upgrades.
ALSO SEE: Fix Twitch Black Screen Issue
Using the updater to resolve Windows 10 Night Light not turning off issues is also a straightforward process.
How to Use Bit Driver Updater to Fix Night Light Not Working
Have a look at the detailed solution below to update the drivers using Bit Driver Updater and fix the error:
- Tap on the Download button below to save the Bit Driver Updater setup.
- Install the setup & run the tool on your system using the desktop icon.
- Let it scan your system for updates. Use the Scan Drivers button to proceed.
- Tap on Update All when the outdated drivers are listed on your system.
Conclusion
Consequently, the remedies to the Windows 10 Night Light not available issues have been detailed above. We hope you can now easily use the Night Light feature on your desktop or laptop. These remedies are guaranteed to correct the issue if implemented properly and correctly.
However, we can assist you if you have any issues while using the Windows 10 Night Light not working solutions. Include your questions in the section below. We will help in every manner we can. Your suggestions are appreciated as well.