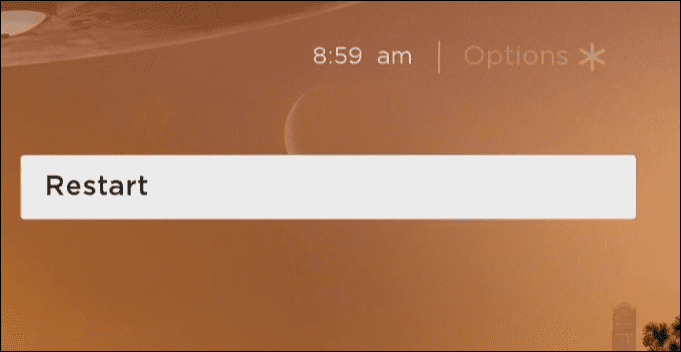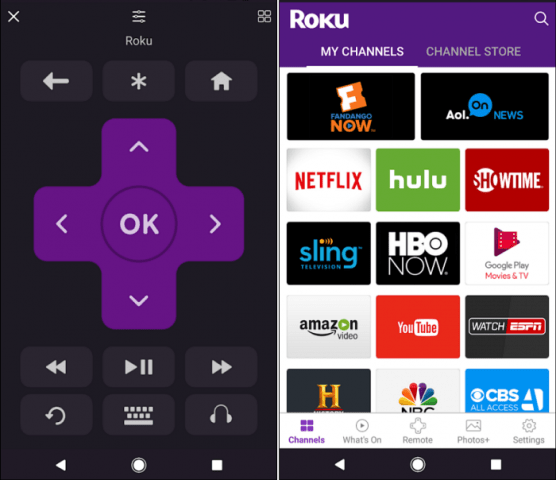If your Roku remote is not working, binge-watching your favorite TV shows might be challenging. Checking the batteries is one of the first to check, but you will need to dig a bit further if this is not the issue. Fortunately, there are a few ways to fix a faulty Roku remote. This post will demonstrate how to fix the Roku remote that is not working properly.
How To Easily Fix Roku Remote Not Working?
Check Batteries On Roku Remote
If the batteries on your Roku remote are detachable, you should replace or recharge them. This is the first troubleshooting fix you should take if your Roku remote is not working. If you need help removing the Roku remote’s rear cover, check the instructions for your Roku device.
Note: If you’ve a Roku Voice Remote Pro, you must plug in the remote since the batteries are not detachable. You will need the included cable or a micro-USB cable that connects to a power source.
Ensure Remote Has A Clear Line Of Sight
The standard Roku remote transmits button presses through an IR blaster (although some use Wi-Fi). A clean line of sight is required for an IR blaster’s infrared signal to reach the sensor. Check that nothing obstructs the IR blaster signal between your remote and your Roku device if your remote is unresponsive. Roku cannot be put in a cabinet or have anything between the remote signal and the Roku box for the IR blaster to function properly. Therefore, if you have an IR blaster remote, check that nothing is blocking the signal and block it. If your Roku remote uses Wi-Fi, skip this step.
Restart Roku Device
Restarting the Roku is an additional step. The issue may not be the remote. Since the physical remote is not working, you must launch the Roku app. It is compatible with both iOS and Android. To restart your Roku device.
1 – To restart the Roku, navigate to Settings > System using the Roku remote app.
2 – Go to System Restart > Restart, and then hit OK.
If you can’t get the remote app to restart, disconnect the Roku power cable for 15 to 30 seconds and reconnect it.
Try HDMI Extension Cable
Roku streaming sticks connect to the HDMI port on your TV. The HDMI connection may be producing interference. To fix the issue, consider using an additional HDMI cable. An HDMI extension cable will increase the distance between the stick and the adaptor on the TV.
The benefit is that you do not need to purchase the HDMI cable. Instead, the business will provide you with a free HDMI extender if you purchase a Roku stick using this form. You must mention the Roku stick’s serial number; therefore, you will only receive a free one if you have purchased one.
Use Roku Remote App
As previously stated, the Roku remote app may operate your Roku. However, if the remote is irreparable and you must purchase a replacement, you might use the app instead. The Roku Remote App is available for free on both iOS and Android. It has all the capabilities of a real remote, including a mode for private listening. Plug your headphones into your mobile device and press the Private Listening option. Some people prefer to use the app since it is constantly in their pocket and facilitates some Roku navigation.
Conclusion:
If your Roku remote is not working, apply the troubleshooting mentioned above procedures to remedy the issue. If the remote cannot be repaired, you may always download the Roku app as a backup before considering replacement. You may always try to reset your Roku remote if everything else fails.