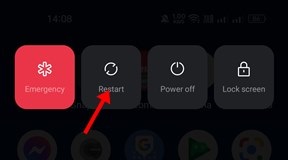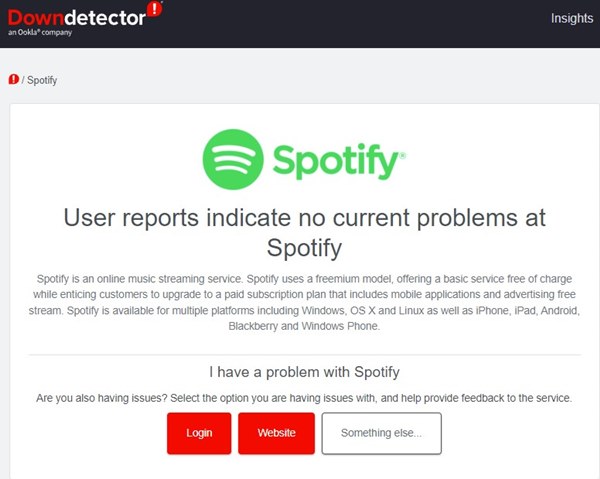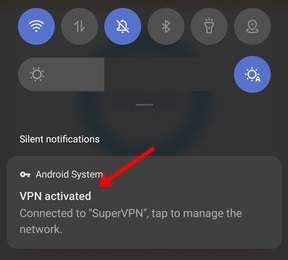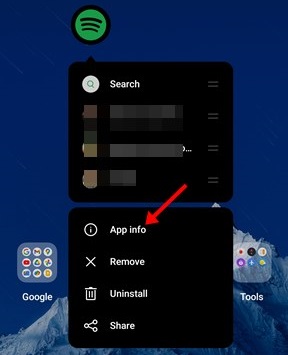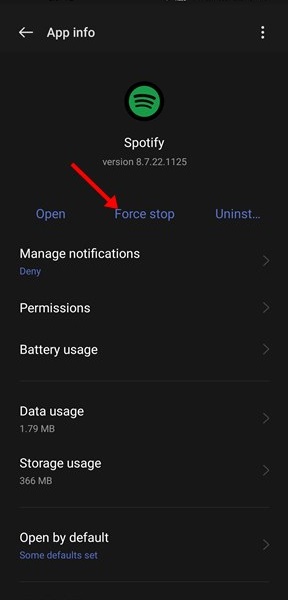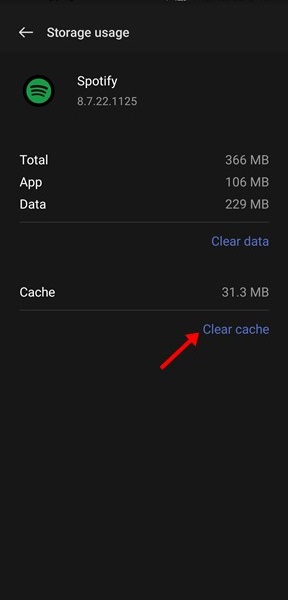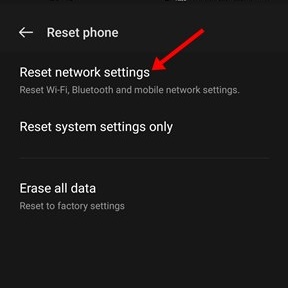With more than 250 million monthly active users, Spotify has become one of the most popular and sought-after music streaming services. There are apps available for Android, iOS, Windows, and Mac for the music streaming service. The Android app for Spotify allows users to stream music, modify audio quality, add songs to playlists, and more. However, there is a problem with the Android version of Spotify; the app is unstable. When using the Spotify app on Android, users frequently encounter problems such as Spotify crashing, audio buffering, etc. Many users contacted us to inquire how to fix Spotify’s Android crashing problem. Users have reported that the Android version of Spotify frequently crashes in the middle of a song or when opening a playlist.
How To Fix Spotify Keeps Crashing On Android?
If you are also experiencing the Spotify app crashing on Android and are seeking solutions, you have landed at the right place. This post will provide step-by-step instructions for fixing Spotify on Android that keeps crashing. Let’s get started.
Restart Android Smartphone
If you last restarted your Android a while ago, you should do so. On Android, a simple restart can sometimes resolve the majority of hardware- or software-related issues. However, restarting an Android device terminates all background processes, including those that clash with Spotify’s functionality. Therefore, restart your Android device before using the subsequent methods.
Install Pending Spotify Updates
If Spotify is still crashing after the restart, you must install the pending Spotify updates from the Google Play Store. Frequently, outdated apps display error warnings or lead to app crashes or slowdown problems. Therefore, you must open the Google Play Store, search for Spotify, and install the update. If updates are not available, proceed with the following methods.
Check If Spotify Is Down
If there is a problem with the Spotify server, the app will not open. Even if it opens, streaming music will be problematic. Before reaching a decision, check whether or not there is a problem with the Spotify service. To check for a Spotify outage, you must check Downdetector or a similar website and view Spotify’s status page. If Spotify is unavailable globally, you must wait until the service is restored. Meanwhile, you can stream music using other Android music streaming apps.
Disable VPN/Proxy Settings
Many users have claimed that deactivating their VPN or proxy settings resolves the Spotify crashing issue. The VPN service modifies your IP address and assigns a new location, forcing the Spotify app to connect to a different server. When the mobile application cannot connect to a different server, it either terminates or displays an error message. Deactivate the VPN or proxy settings to fix the issue where Spotify keeps crashing.
Force Stop Spotify App
Well, if the Spotify app is still crashing even after attempting the three solutions mentioned above, you must close the app. When you force-quit an Android app, the app and its background processes are terminated.
1 – Select the App info option by long-pressing the Spotify icon on the home screen.
2 – On the Spotify App info screen, tap the Force stop button.
That is all! This will force stop the app. Next, restart the Android app and open Spotify. The Spotify app will not crash this time.
Clear Cache File Of The Spotify App
Well, if the Spotify app for Android continues to crash, the app cache file may be at fault. Outdated or damaged cache files could cause Spotify to crash or have trouble connecting to the internet. Therefore, you must clear the cache file of the Spotify app to fix this problem.
1 – Long-press the Spotify app and choose App info on the home screen.
2 – Select the Storage use option on the App info screen for Spotify.
3 – On the following screen, tap Clear Cache.
There is another option to delete the Spotify cache file, which we detail below. This will remove all cache files from the Android Spotify app. Then, open the Spotify app and sign into your account.
4 – Launch the Spotify app on your Android device. Tap the gear icon next.
5 – This will open the Spotify Settings page. Scroll down until you reach the Storage section.
6 – Afterwards, tap Clear Cache to erase the Spotify cache data.
That is all! These are the 2 best ways to clear Spotify’s cache files.
Reset Network Settings On Android
Due to a Network issue or improper network settings, the Spotify app may be unable to connect to the internet or servers. Whether you’re using WiFi or cellular data to stream Spotify music on Android, it is simple to reset the Network settings.
Reinstall Spotify App
If none of the above solutions worked, you must reinstall the Android Spotify app. Please note, though, that reinstalling the Spotify app may remove your account and all saved data. This includes the offline music that has been downloaded to your device. Well, to reinstall the Spotify app on Android, long-pressing the app icon and selecting Uninstall is required. Then, launch the Play Store and install the Spotify app once it has been removed.
Conclusion:
Spotify is an outstanding music streaming service, but there are others available. For example, dozens of music streaming services offer free music streaming nowadays.