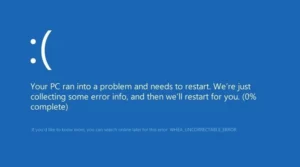Well, the Windows Hardware Error Architecture (WHEA) uncorrectable error is a Windows stop code displayed on a blue screen. When WHEA Uncorrectable error occurs, your computer will compile some diagnostic data before restarting. However, if the underlying problem is not resolved, your computer will ultimately crash with the same WHEA uncorrectable error message. WHEA uncorrectable errors are typically connected with malfunctioning hardware, but they can also be caused by driver conflicts, missing Windows updates, and even overclocking.
How The WHEA Uncorrectable Error Appears
When this error occurs, you will often receive one of the following messages:
WHEA Uncorrectable Error Causes
Well, the WHEA uncorrectable error is a stop code frequently shown during blue screen crashes and is caused by hardware failure. For example, a failing hard drive, faulty memory, an incorrectly situated CPU, and several other hardware faults can all result in a WHEA uncorrectable error.
This error message can be caused by driver conflicts and missing Windows updates, which cause hardware to work or not work in unexpected ways. Also, Overclocking can cause this error to appear in rare situations due to the additional pressure overclocking places on your CPU.
How To Fix WHEA Uncorrectable Error
Because most WHEA uncorrectable errors are caused by hardware failure, resolving this error generally entails locating and replacing the faulty component. However, because it is easier and less expensive to start with software, this is the ideal place to begin.
In general, you should start by checking for Windows and driver updates, followed by checks on components such as your hard drive and RAM.
1 – Use Windows Update to ensure that your system is up to date. Well, if you don’t have automatic updates turned on or an automatic update failed for some reason, you might be missing a crucial patch. Further, To make sure you’re all up to date, type “Windows Update” into your taskbar search field.
If any updates are required, you will be given the option to install them. To be certain, choose to Check for updates.
2 – Examine your computer hardware physically. One of your hardware components may have a physical problem or failure. For example, check to see whether your cooling system is connected and working, if your RAM is securely seated in place, if components like your CPU haven’t come loose, and if everything is securely attached.
Important: Unless you’re wearing an anti-static wristband, don’t touch anything inside your computer.
3 – Make sure your drivers are up to date. One of the most prevalent reasons for the WHEA uncorrectable error is driver conflicts. When you have a driver problem, it might be difficult to determine which driver needs to be updated.
4 – To undo any recent changes to your computer, use System Restore. If you are unable to track the modification that is causing your system to experience WHEA uncorrectable errors, a system restore may be necessary. It’s a utility that allows you to restore your system to a previous state, effectively undoing any changes done in the meantime.
Warning: If you try steps 1 and 2 above before this step, you may lose any updates you have installed because the restore point you select will probably be before these updates.
5 – Using the Error Checking utility, look for hard drive problems. Because the WHEA uncorrectable error might be caused by malfunctioning hardware, using the Error Checking utility may assist you in determining the source of your problem. This utility works similarly to chkdsk in that it will notify you if your hard drive is experiencing any issues.
Note: Also, you can use chkdsk if you prefer. Well, it doesn’t have a graphical interface like the Error Checking utility, but it does provide a lot of additional options.
6 – Use a free memory diagnostic tool to check your memory. Another hardware issue that might cause the WHEA uncorrectable error is faulty RAM/memory, and the quickest way to check for this is with a free memory diagnostic program. If one of these tools indicates that you have a poor memory, replacing your RAM may resolve your WHEA uncorrectable error.
7 – Disable overclocking in BIOS or UEFI. Easily to access your system BIOS or UEFI to undo any overclocking changes you’ve made, type “Settings” into your taskbar search field, then navigate to Update & Security > Recovery > Advanced startup > Restart now.
The restart procedure will start. Next, choose Troubleshoot > Advanced options > UEFI Firmware Settings from the menu. If your computer utilizes BIOS rather than UEFI, these settings will be slightly different.
Your computer will restart and launch UEFI or BIOS. Next, navigate to the overclocking area and turn off all overclocking.
Important: Only this fix applies if your system has been overclocked. If you bought your computer and never overclocked it, this fix doesn’t apply.
8 – As a final resort, reset Windows. When everything else fails, reset Windows. It is an irreversible process that effectively reinstalls Windows from scratch and gives you a clean slate.
Important: If you restart Windows and still get the WHEA uncorrectable error, you have a hardware problem. Inspect your hardware once more, and get expert assistance if you cannot establish which piece of hardware has failed.
Other Blue Screen Problems Such As The WHEA Uncorrectable Error
WHEA uncorrectable error is one of several that can cause Windows to display the blue screen of death. If you’re having blue screen problems, we have a comprehensive collection of blue screen error codes that will help you figure out what’s wrong.